什么是远程桌面连接?当前,我们在日常办公中经常面临这样的场景:不仅网络维护人员和技术人员,而且普通公司职员都需要远程管理终端或在异地登录自己的电脑以处理工作 。在这种情况下,远程桌面成为我们最常使用的工具之一 , 让我们可以随时随地使用办公电脑或家里的电脑 。
远程桌面连接是一种技术,允许用户从远程地点访问和操控计算机 。使用远程桌面连接 , 用户能够在自己的电脑上操作远程计算机 , 就像亲自坐在那台计算机前一样 。这项技术对于需要跨越不同地点进行协作或需要遥控其他计算机进行维护、故障排除等操作的人员非常实用 。
远程桌面连接广泛应用于多种场景:
- 远程办公:员工需要在家或其他地方进行远程办公时,通过远程桌面连接可以访问公司的计算机 , 轻松进行工作 。
- 远程支持:IT专业人员可利用远程桌面连接访问客户的计算机,以便快速解决故障或提供远程技术支持 。
- 远程教育和培训:教师和讲师可以通过远程桌面连接与学生进行在线教育和培训 , 无需面对面接触 。
- 远程监控和管理:管理员可以通过远程桌面连接监视和管理远程服务器、网络设备等 。
- 远程游戏:玩家能够利用远程桌面连接在远程计算机上运行游戏,并在自己的电脑上控制游戏体验 。
- 多屏幕协作:多个用户可以通过远程桌面连接共享同一个桌面,实现高效的多屏幕协作 。
使用Windows自带的远程桌面连接工具非常简单,具体操作步骤如下:
1. 打开“开始菜单”并在搜索框中输入“远程桌面连接” , 单击“远程桌面连接”图标以打开应用程序 。

文章插图
2. 输入要远程访问的计算机名称或IP地址,点击“连接”按钮;

文章插图
3. 输入正确的用户名和密码,单击“确定”按钮,即可与远程计算机建立连接 。
值得注意的是 , 确保远程计算机已启用远程桌面连接功能,并且您具有进行远程访问的权限 。如若没有权限,请联系管理员获取相应权限 。
怎么快速的远程控制无人电脑?【电脑远程桌面连接怎么设置 windows7设置允许远程连接步骤】AnyViewer,犹如远程桌面连接的升级版,免费提供给Windows个人电脑和服务器用户,更支持iOS和Android系统 , 甚至可以通过手机实现对电脑的远程控制 。简单几步,即可畅享无拘束的远程体验 。
操作步骤:
1.打开AnyViewer远程桌面,选择“登录”,轻松注册一个AnyViewer账号 。
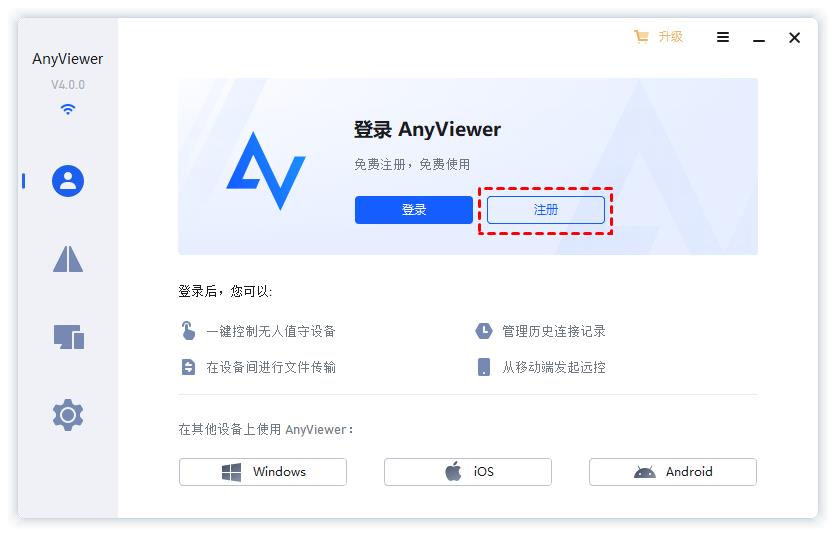
文章插图
2.注册成功后 , 您可以登录两台电脑使用同一账号,软件智能绑定两台电脑,确保连接无缝 。

文章插图
3.在AnyViewer远程桌面中选择“设备”,在“我的设备”中轻松定位目标电脑,点击“一键控制”即可实现无人值守的远程控制 。
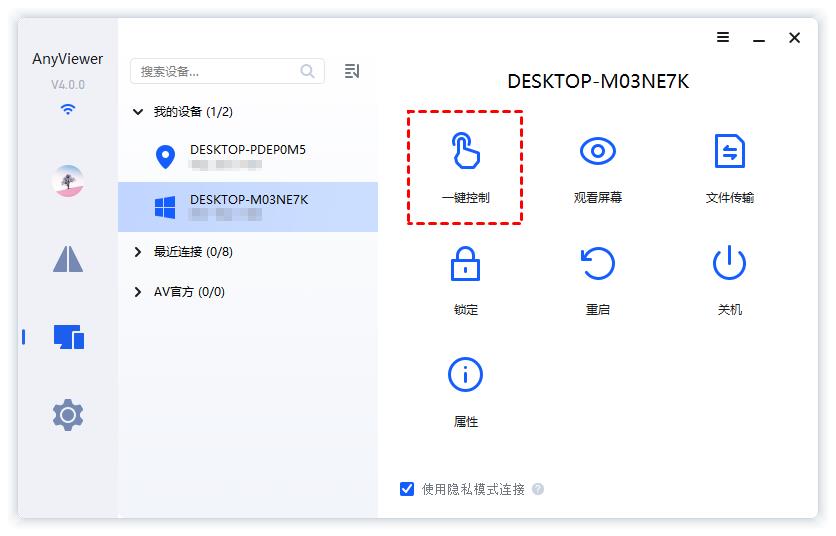
文章插图
AnyViewer,连接你与世界的桥梁,为远程控制带来全新定义!
结语总体而言,远程桌面连接是一种极为便捷的办公方式,能够提高工作效率、节省时间和成本 。然而 , 在使用远程桌面连接时 , 我们应当关注网络环境,确保连接速度良好 。同时 , 在远程连接过程中,安全性也是需要引起重视的方面,以确保我们的计算机得到有效的保护 。
- 关闭屏幕和睡眠有什么区别 电脑锁屏和睡眠的不同之处
- 电脑一直重启怎么回事 电脑毫无征兆的自动重启修复
- 电脑微信提取文字怎么用 微信PC版图片快速提取文字方法
- win7怎么开热点给手机连接 电脑连手机的热点步骤
- windows管理员权限怎么弄 电脑设置管理员权限的流程
- 打印机程序服务没有运行怎么办 电脑安装打印机的方法和步骤图解
- 显卡控制面板打不开是怎么回事 显卡驱动打不开控制面板的原因
- 新手用u盘安装系统详细步骤 电脑xp系统怎么重新安装
- 电脑远程控制软件 win7远程桌面连接怎么打开
- 回收站删除的数据怎么恢复 电脑怎么找回删除的文件
