通常情况,我们在制作文档添加页码时 , 从封面开始就算第一页了,但实际上从正文开始才是我们需要设置的第一页,那word如何从指定页开始设置页码呢?下面就一起来看看吧 。

文章插图
方法步骤:
1、打开word文档(如图1),将光标定位在第3页正文页上面(即需要开始设置页码的页面最上面) , 点击菜单栏“页面布局”(如图2) 。
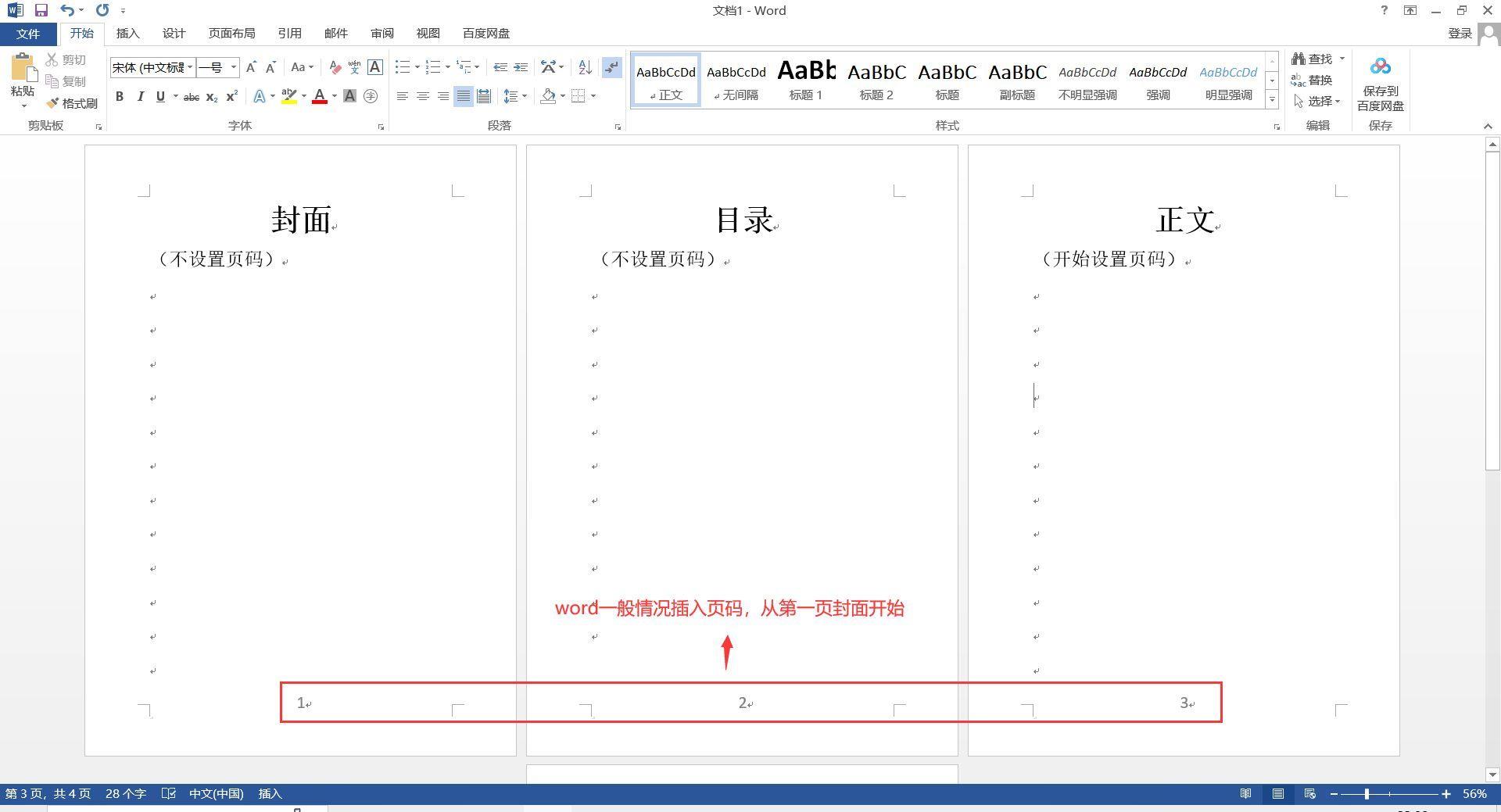
文章插图
图1
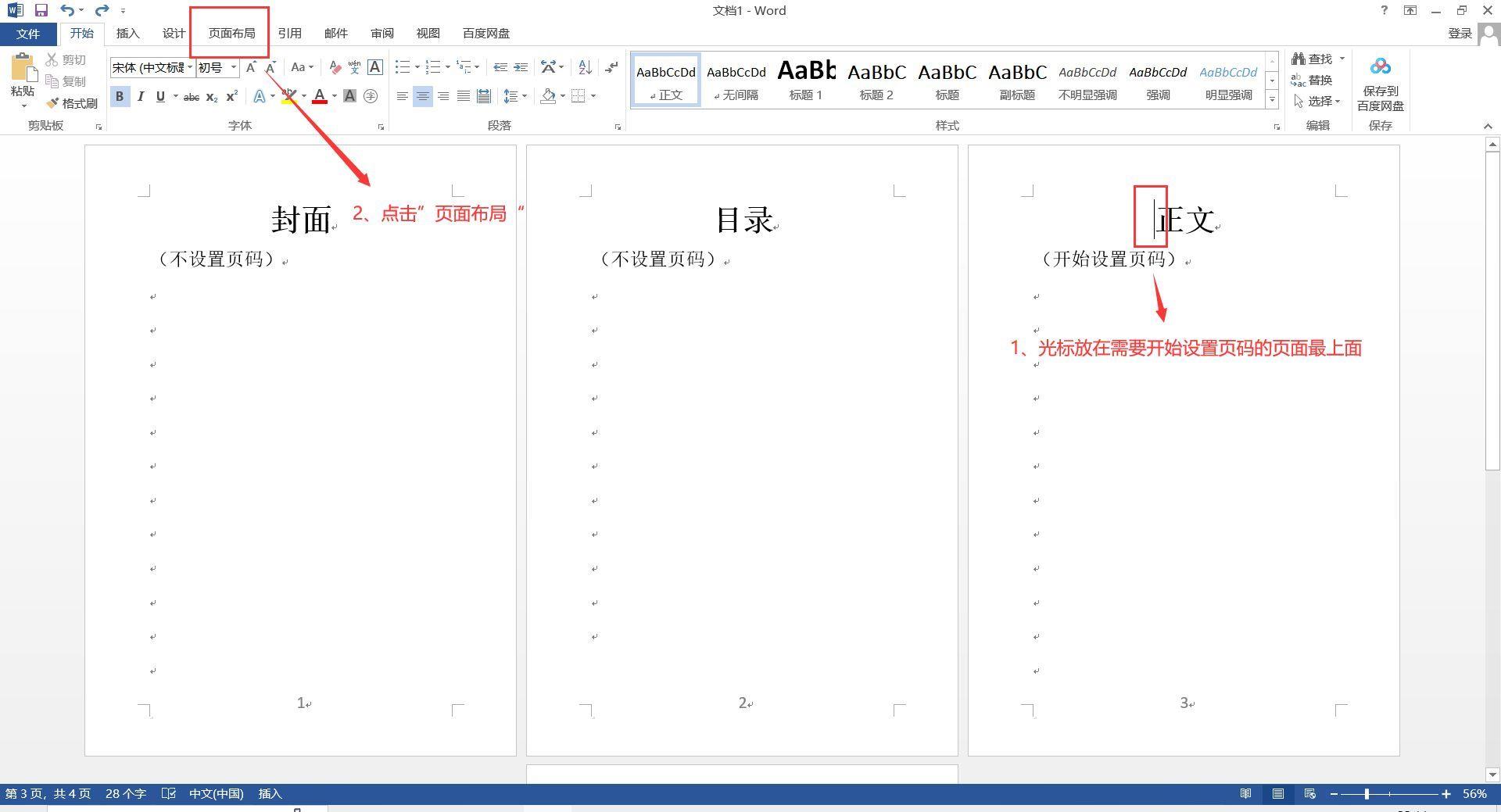
文章插图
图2
2、在“页面布局”栏点击“分隔符”,单击选择“下一页” , 则开始设置页码页面就和上一页分隔开来了(图3) 。
注:如果需要显示出上一步操作变化,可点击“开始”,选择“显示/隐藏”编辑标志,即可在上一页显示分节符,如图4(一般不打开显示) 。
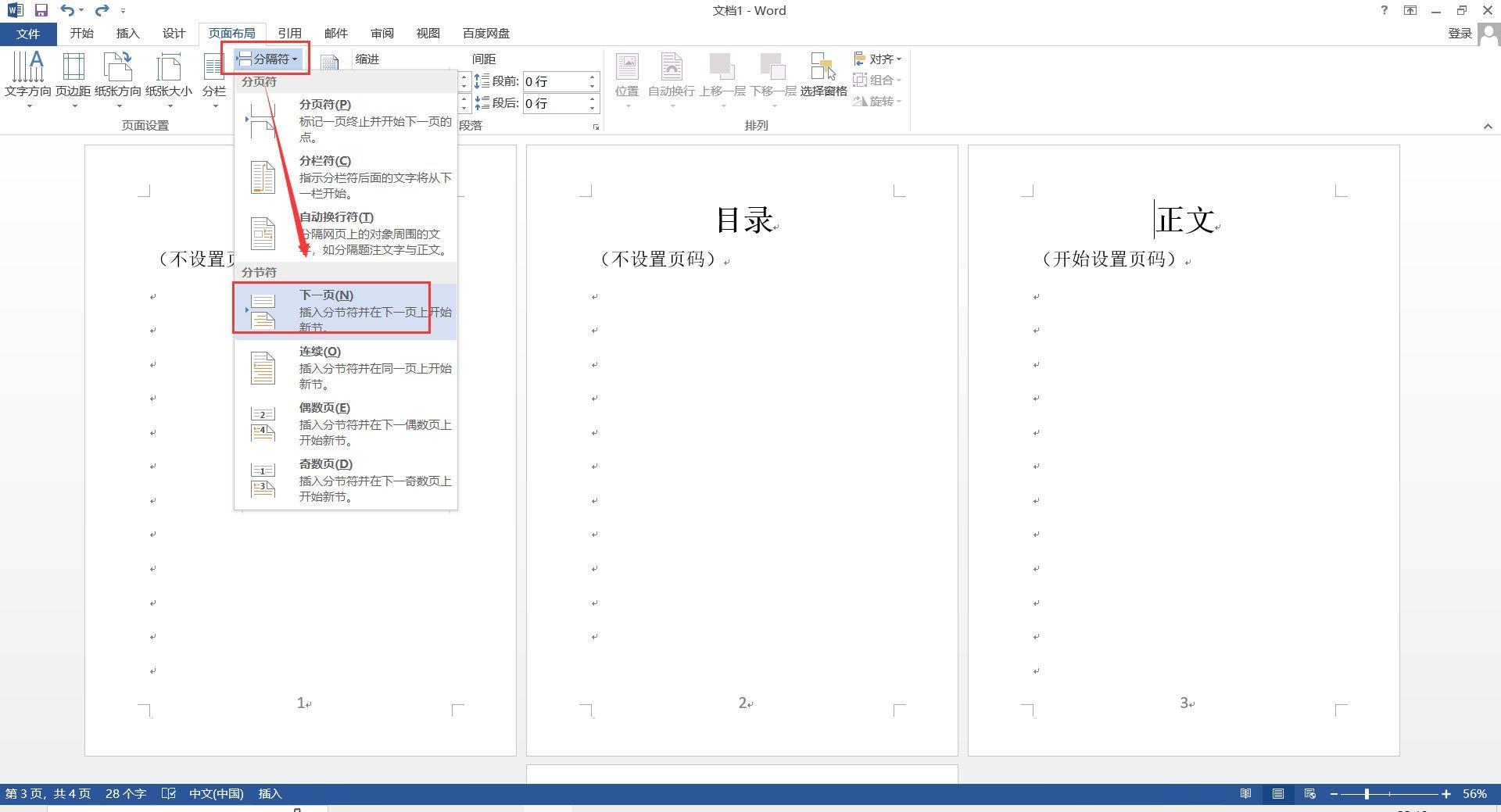
文章插图
图3
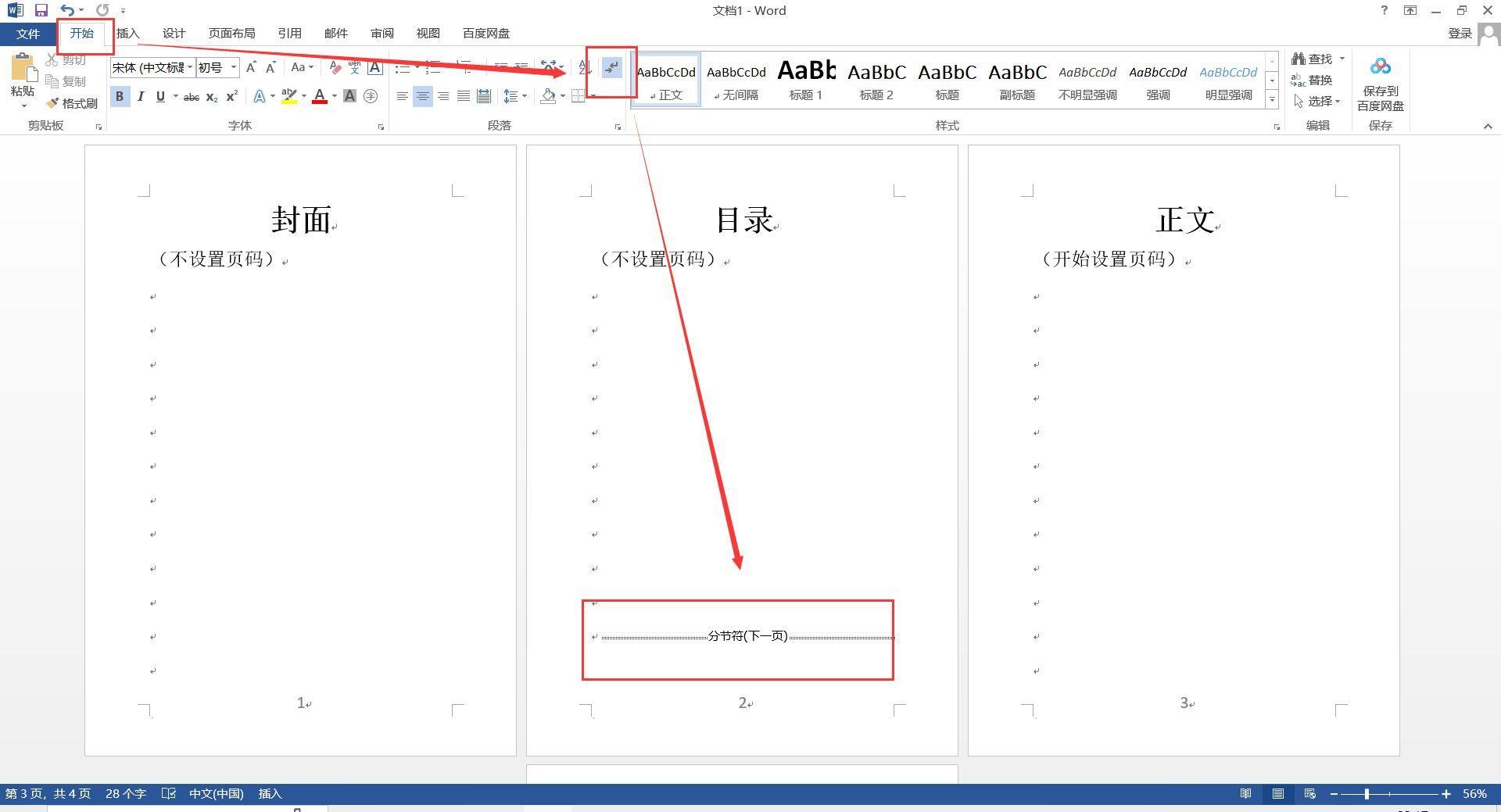
文章插图
图4
3、双击第3页页码(即需要开始设置页码的页面原始页码),进入“页眉页脚工具”栏中,点击“链接到前一条页眉” , 将页面3和前面页面断开 。
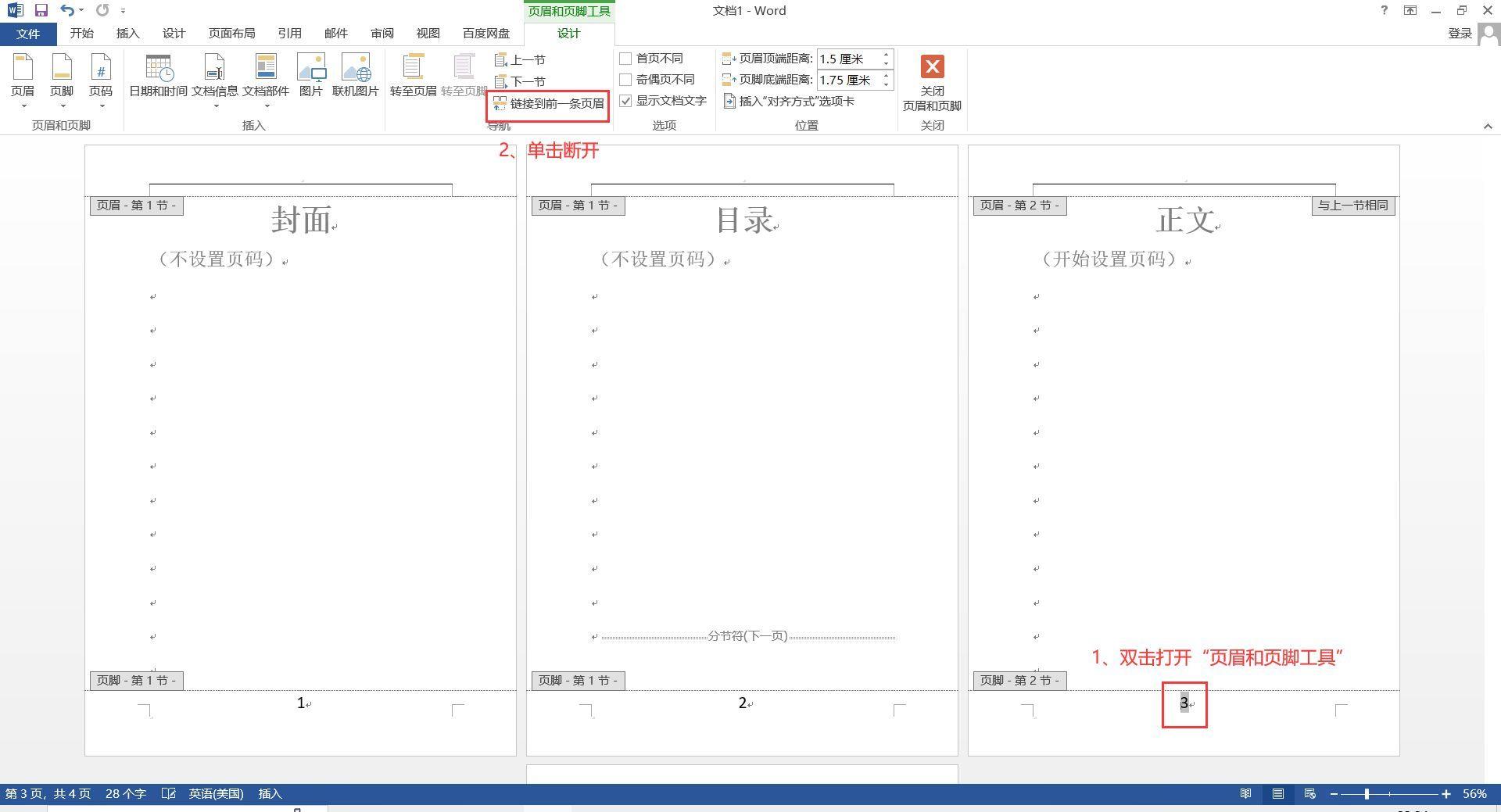
文章插图
图5
4、然后继续选择页面3,在“页眉页脚工具”栏选择“页码”,点击“设置页码格式”,在弹出的“页面格式”对话框中,将“页码编号”点选“起始页码”,输入“1”(想从几开始编码就输入数字几) , 点击“确定” , 这样正文页就开始从1编码页码了,后面的页面也按顺序依次编码页面 。

文章插图
图6

文章插图
图7
【word 页码怎么从指定页开始设置?页码从第三页开始为1如何设置】5、最后将正文页前面的封面和目录页码点击删除 , 再关闭“页眉和页脚工具”栏,就设置完成啦 。
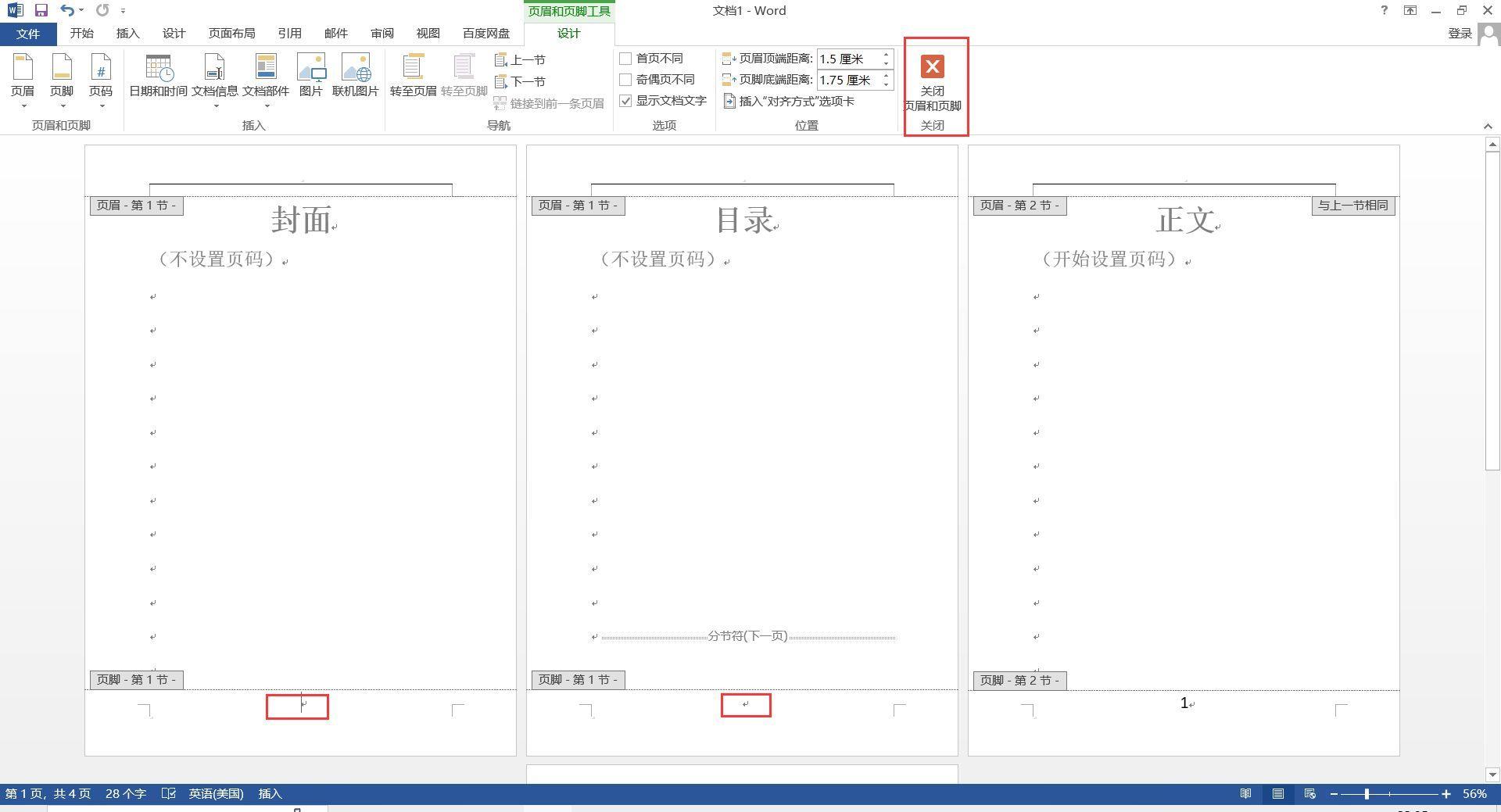
文章插图
图8
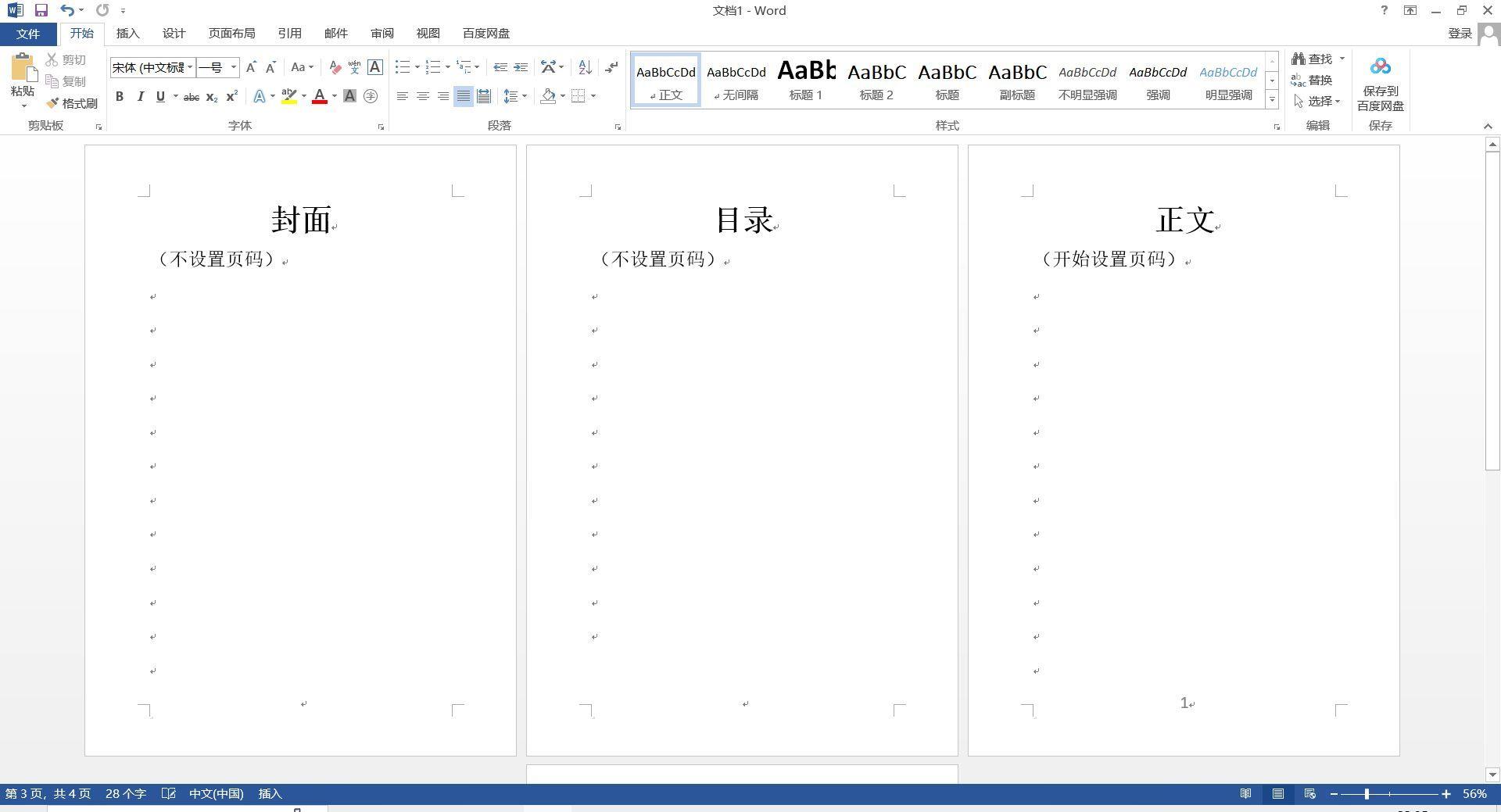
文章插图
图9
- 微软键盘失灵按什么键恢复?微软电脑键盘没有反应怎么办
- 无法打开文件显示红色感叹号怎么办?文件损坏突然打不开了怎么恢复
- win10自动更新怎么关闭?电脑三天两头自动更新永久关闭的方法
- 电脑如何修改注册表?win7系统注册表损坏无法启动怎么办
- 任务栏隐藏的图标怎么弄出来?电脑底下一排图标不见了怎么恢复
- 局域网共享打印机怎么连接?两台电脑共享一台打印机的详细设置步骤
- win10防火墙怎么关闭?如何解除防火墙限制
- 电脑文件夹怎么加密码保护?怎么锁文件夹,不让别人打开
- 浏览器主页怎么设置?如何把网页设置成默认主页
- 文档中页码怎么删除?有几页不需要的页码怎么删
