想必各位Windows10 用户都遇到过以下发展情况:关机的时候可以提示,正在不断更新,请不要关机……开机的时候又提示:正在通过配置信息更新 , 请不要关机……追剧打游戏途中还有一个弹窗提示:重要内容更新待处理,请立即及时更新……
最关键的是 , Windows没有能够提供给学生我们自己关闭状态更新研究提示的按钮!就不能搞点像其它管理系统设计一样,想更新再更新知识那么一些简单分析直接的方法吗?

文章插图
Windows10虽然好用 , 但这没事就更新的频率着实让人很烦躁,常常不能因为具有兼容性的问题捣鼓半天,以及搞半天更新后 , 压根不知道如何更新了啥~不仅导致耽误工作时间主要精力,对不会折腾电脑的小白也很不友好!真的很容易心态发生爆炸?。?
【win10自动更新怎么关闭?电脑三天两头自动更新永久关闭的方法】那么如何才能关闭Windows的自动更新呢?今天教大家三个很简单的方法!
一、禁用自动更新设置
同时按下键盘上的[Windows + R ]键,打开操作窗口键入“gpedit.msc”,点击[OK]
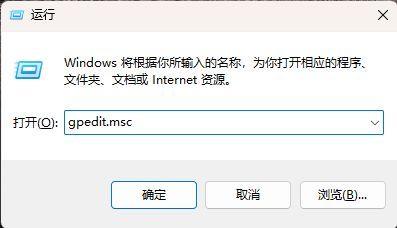
文章插图
点击确定,弹出本地策略编辑器
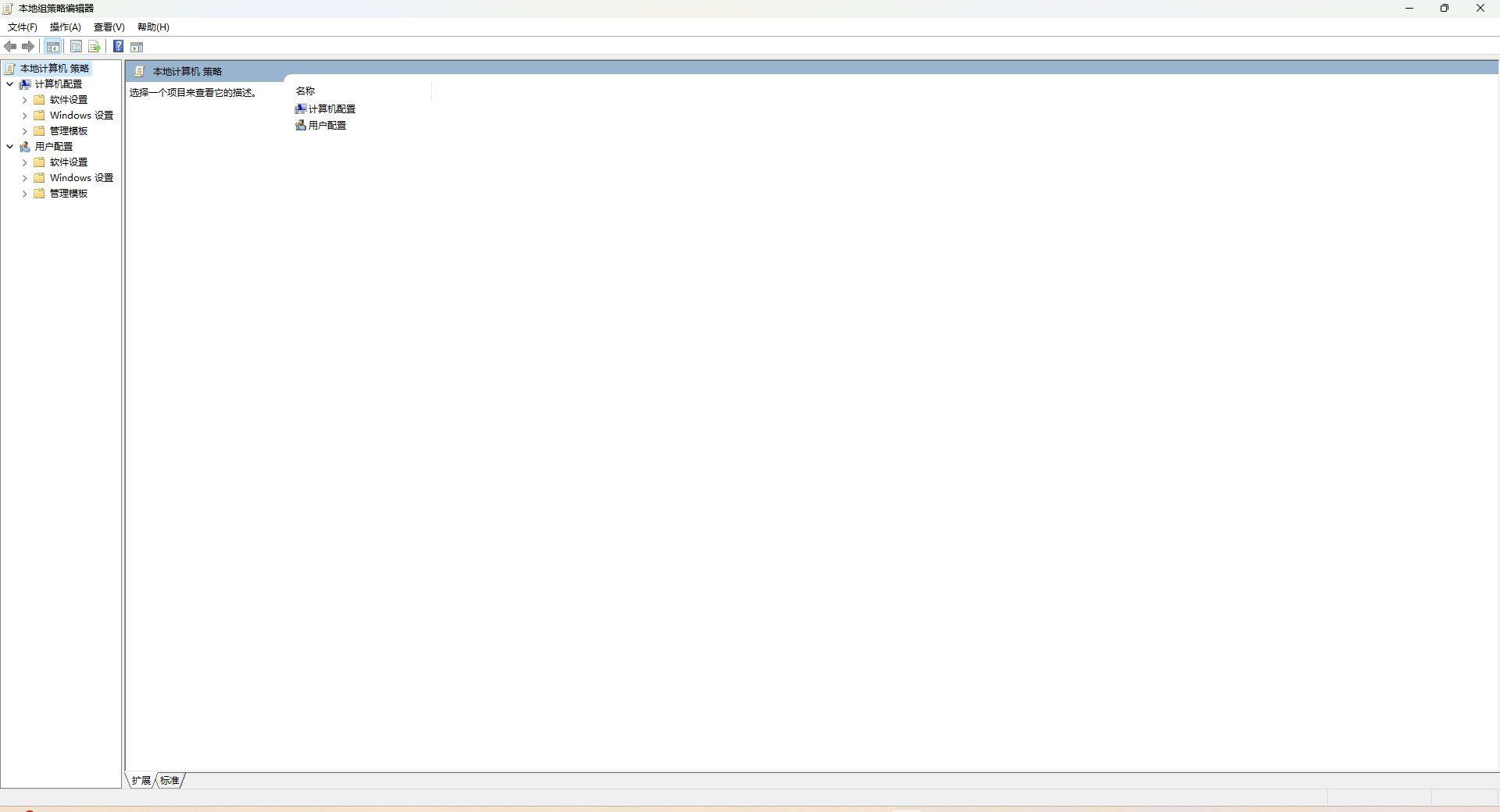
文章插图
点击【计算机系统配置】→【管理进行模板】→【Windows组件】→【Windows更新】→【配置可以自动数据更新】
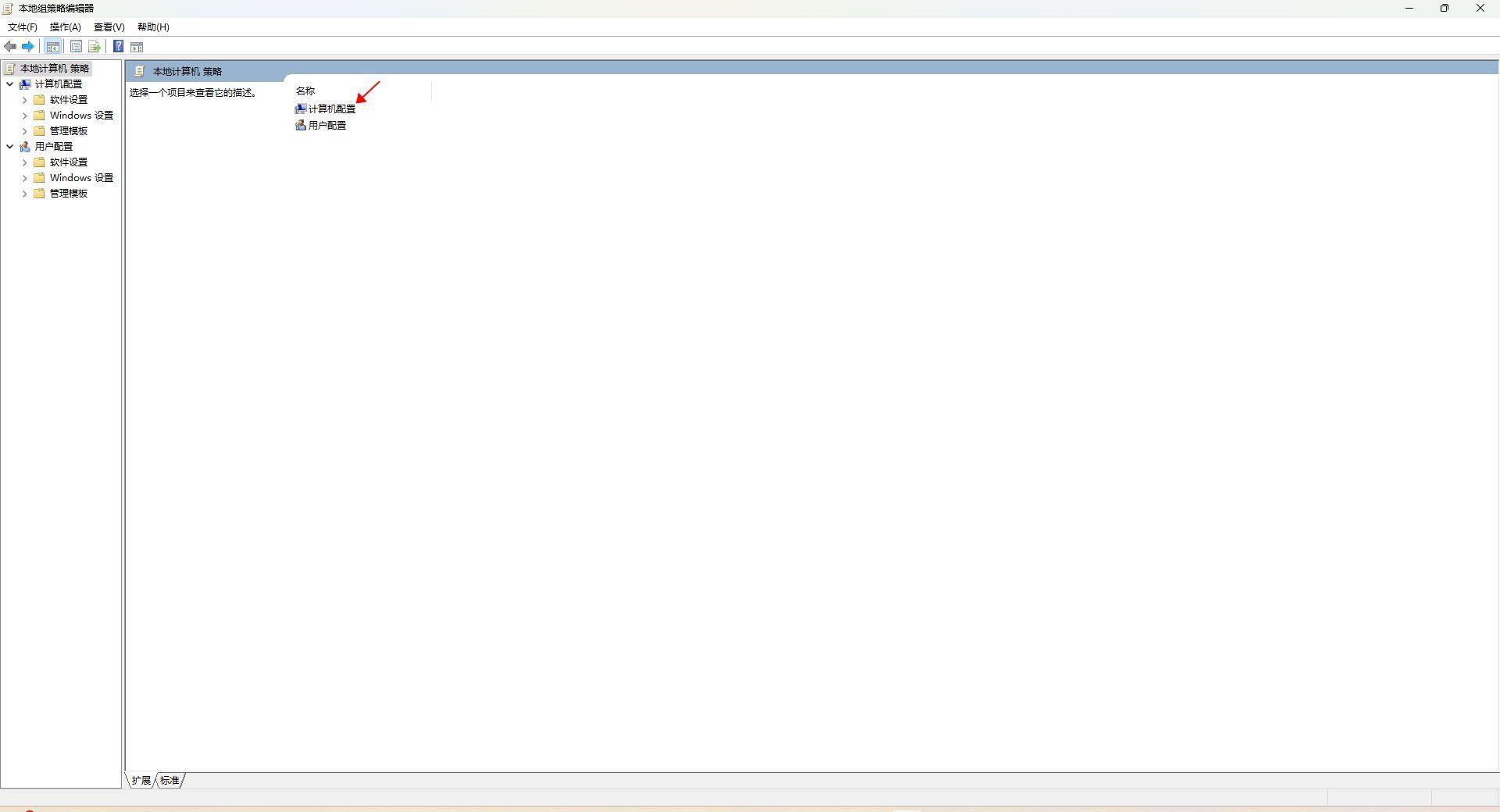
文章插图
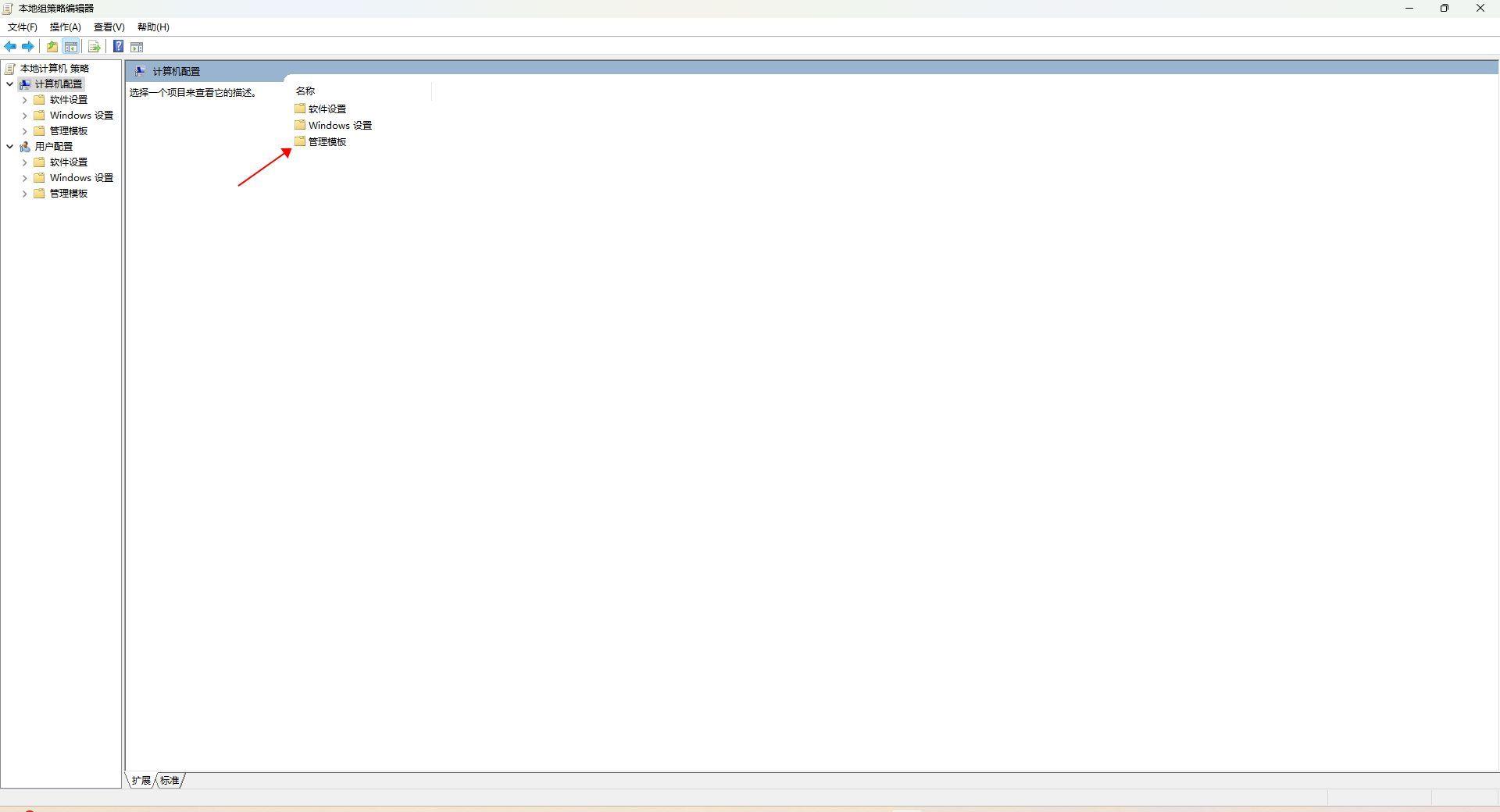
文章插图
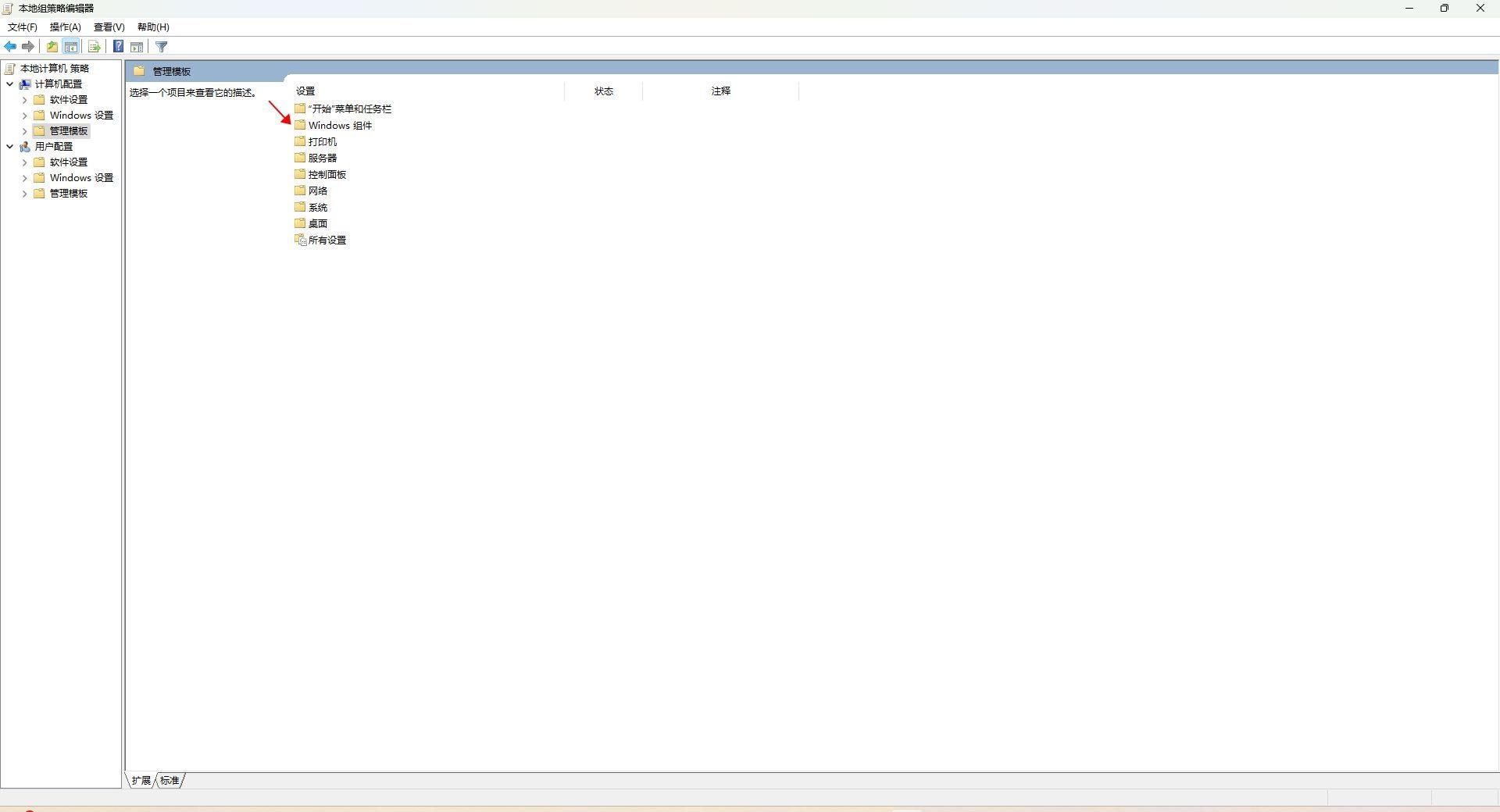
文章插图
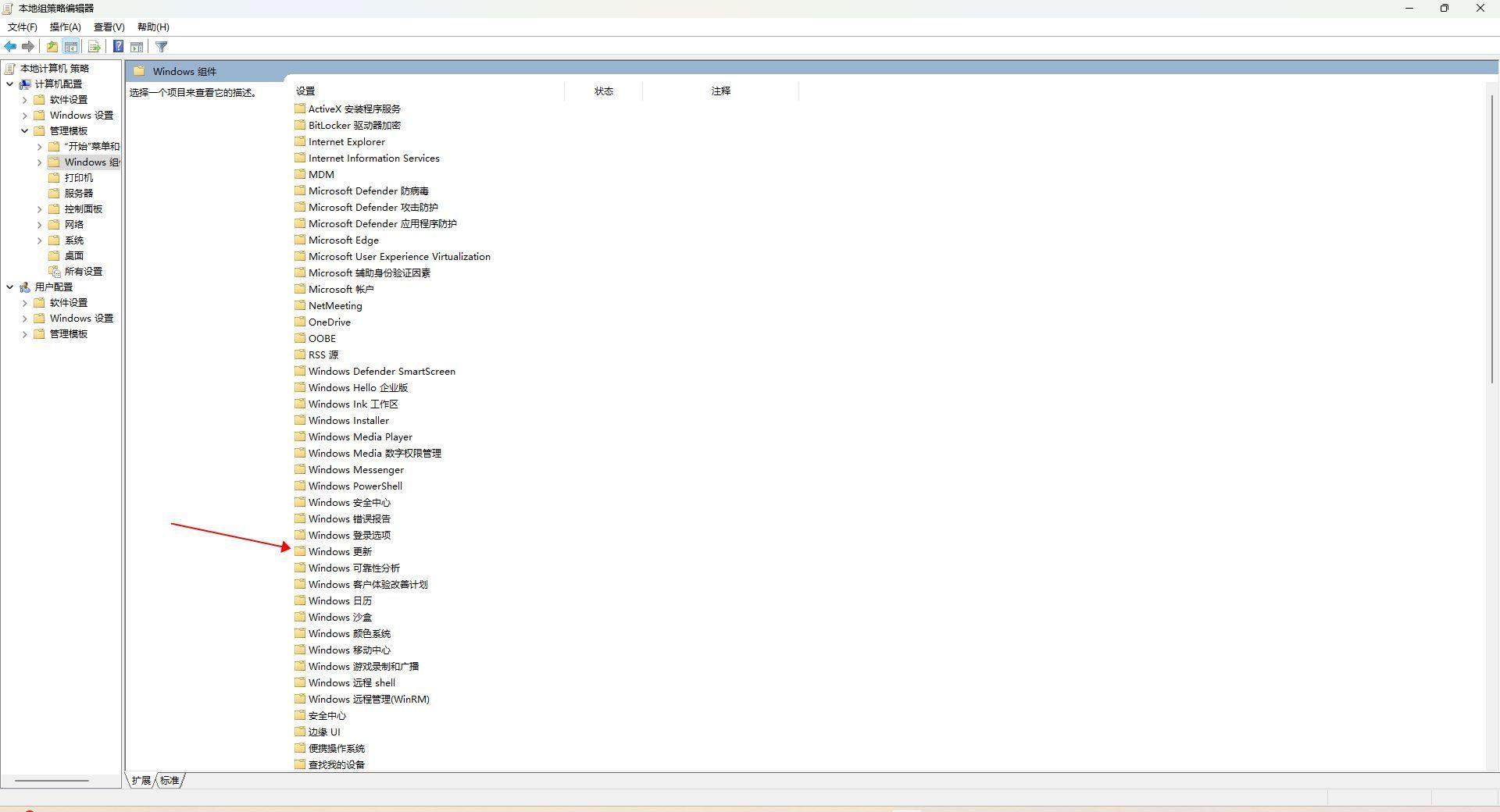
文章插图
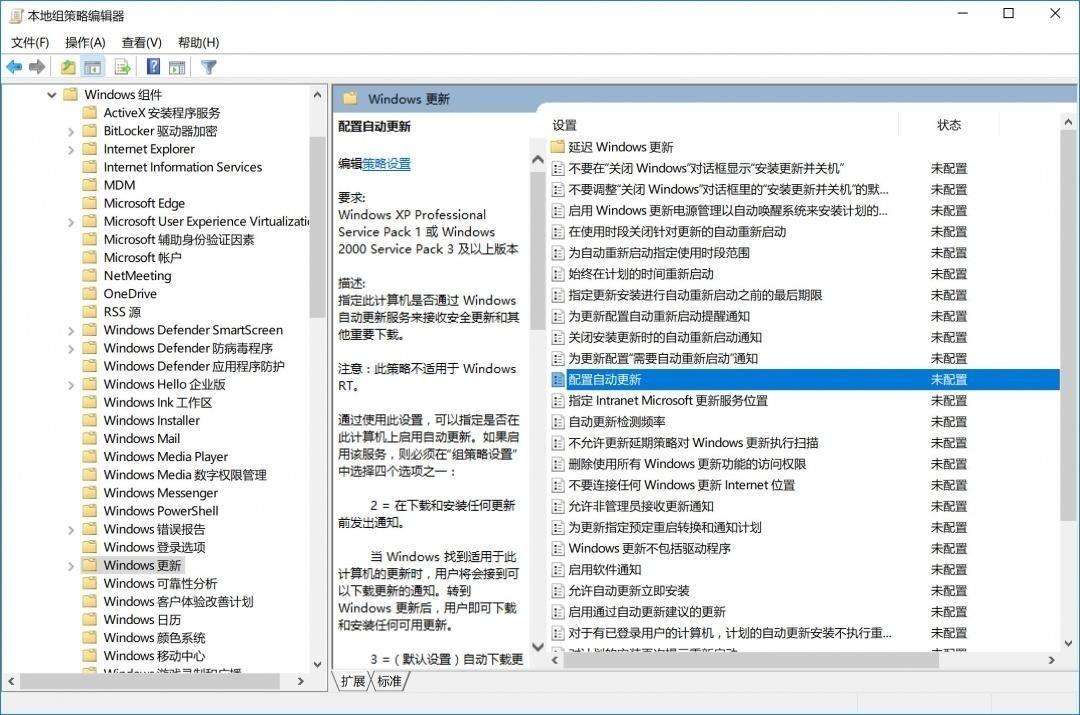
文章插图
打开“配置自动更新”窗口,将窗口上的3个按钮默认从“未配置”更改为“禁用”,然后单击“确定” 。
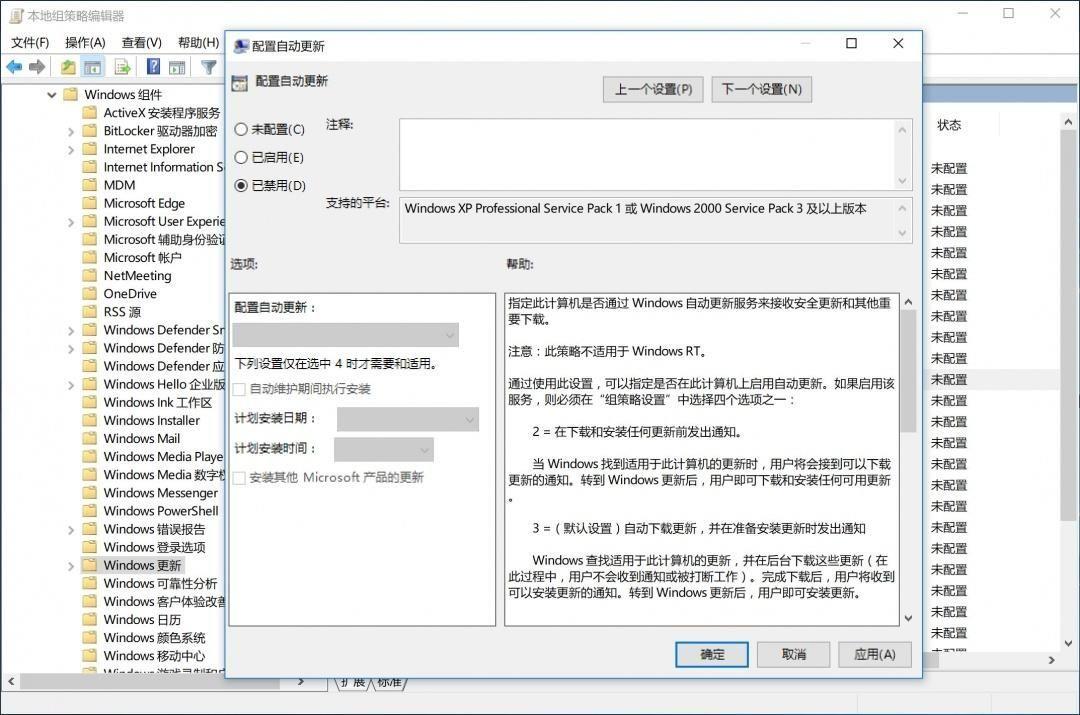
文章插图
关闭Windows自动更新后,如果以后需要更新,只需按照上述步骤将“禁用”改为“启用” 。
二、禁用Windows Update
鼠标右键[此计算机],点击[管理]进入计算机管理界面,查找[服务和应用程序],点击并选择[服务] 。
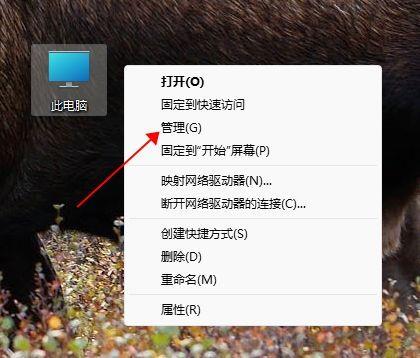
文章插图
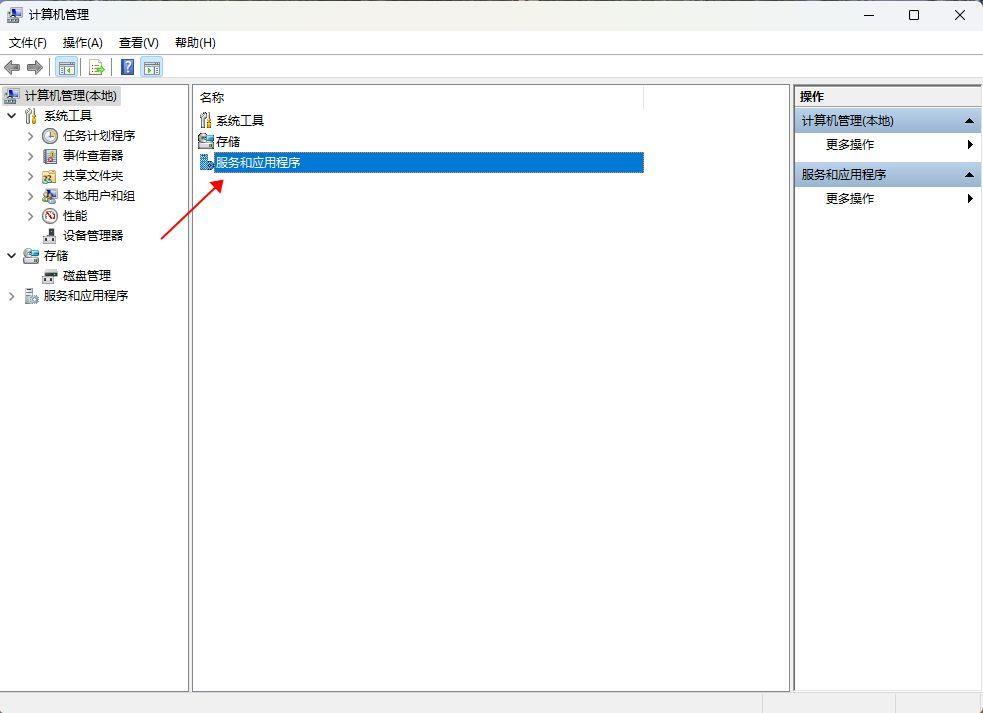
文章插图
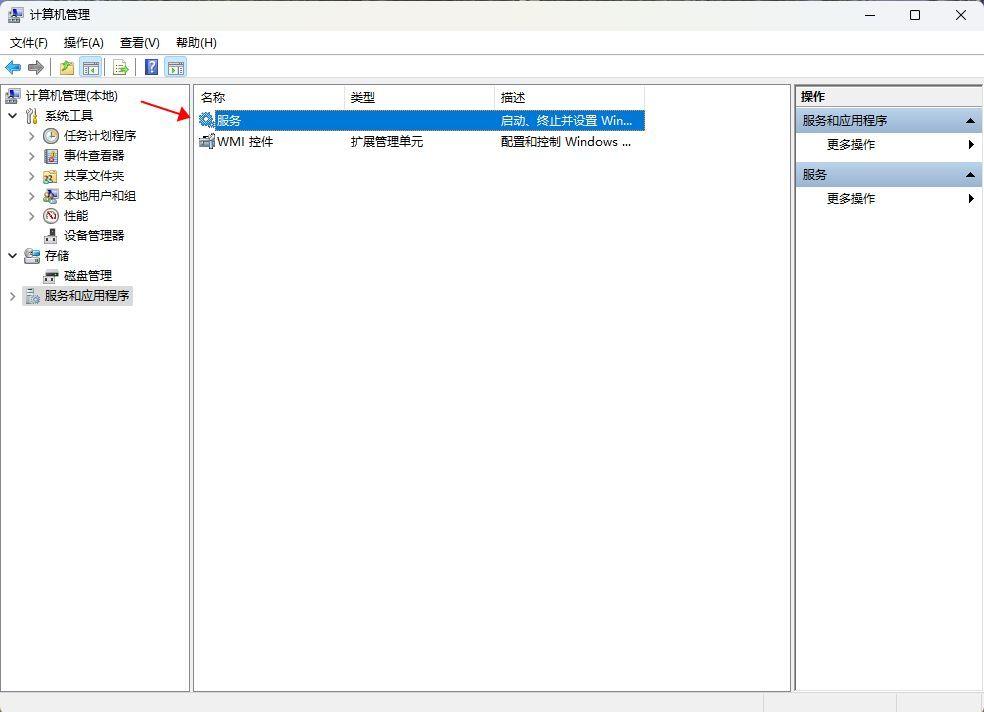
文章插图
在许多服务项目中 , 找到并双击打开[Windows Update] 。
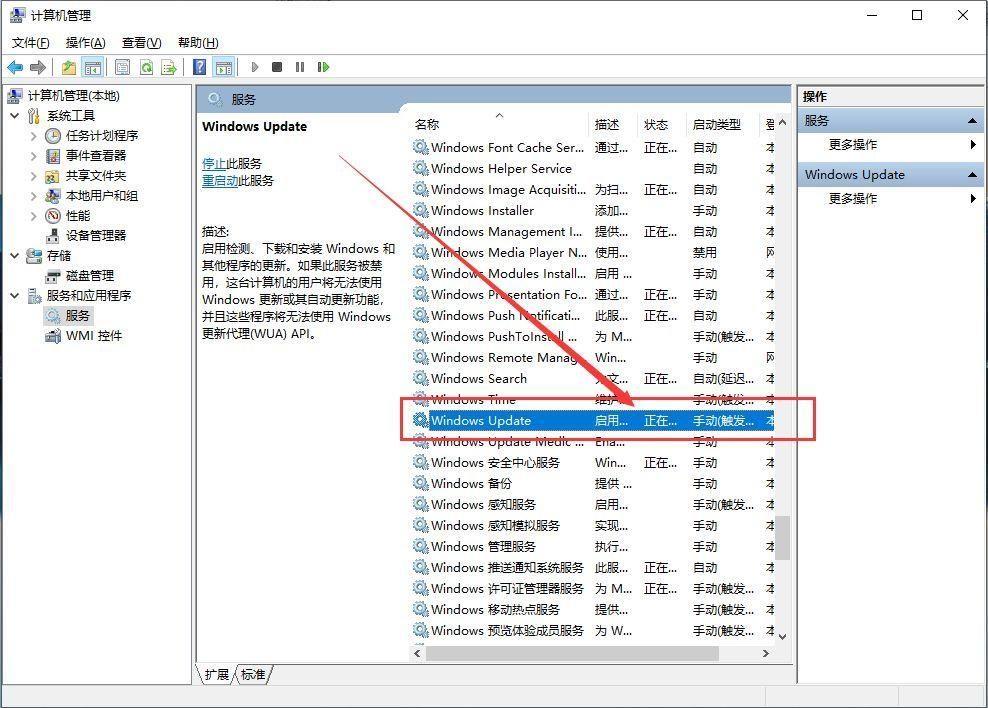
文章插图
将启用不同类型进行设置为【禁用】即可 。
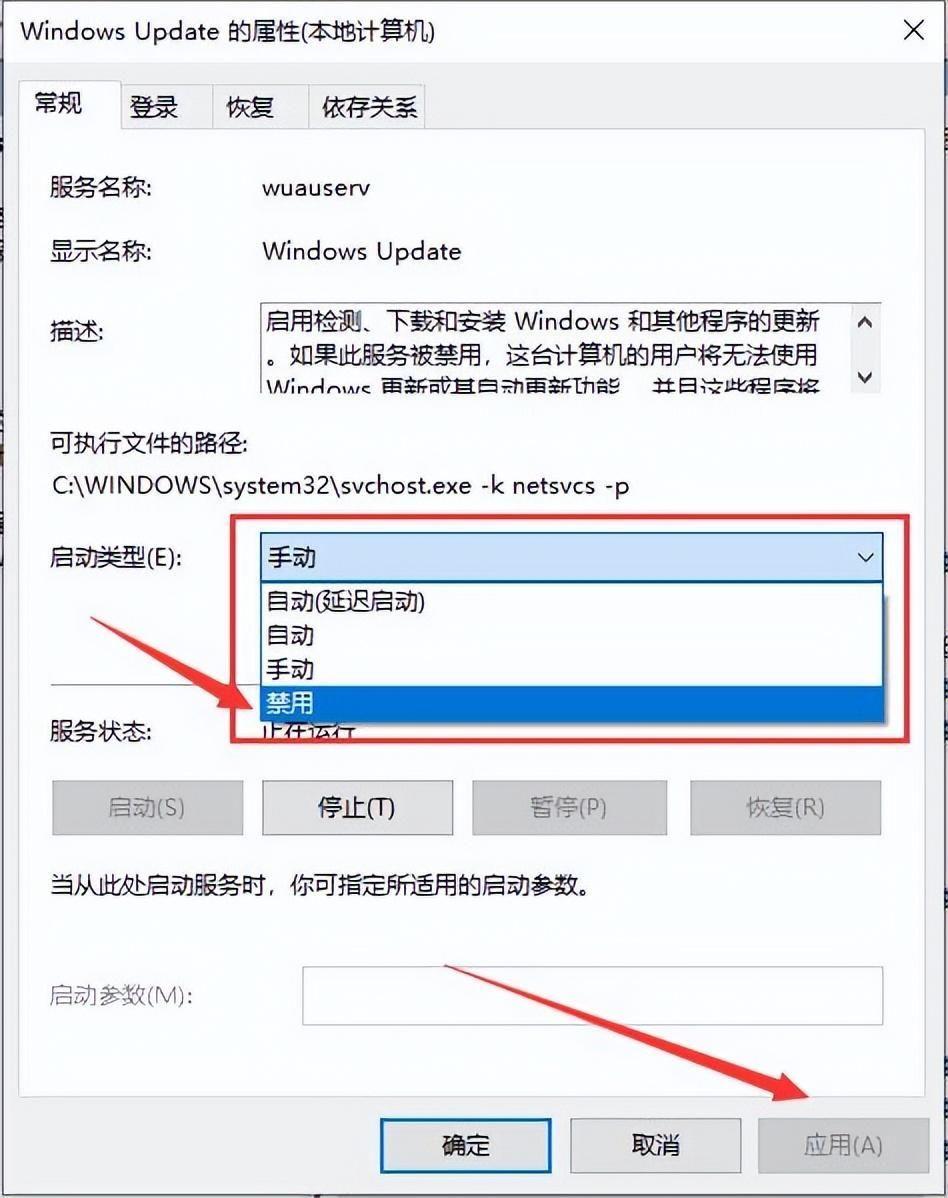
文章插图
三、开启暂停更新
如果你想暂停更新,你只能暂停35天,但在你开始之前,打开 Windows 时间设置,关闭自动时间,手动更改日期和时间,需要30年 。
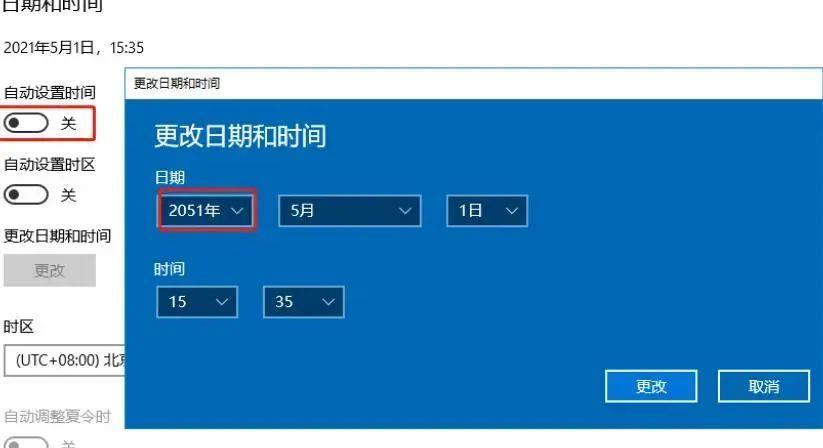
文章插图
打开Windows设置→更新设置→高级选项→开启暂停更新,系统会暂停更新30年 。
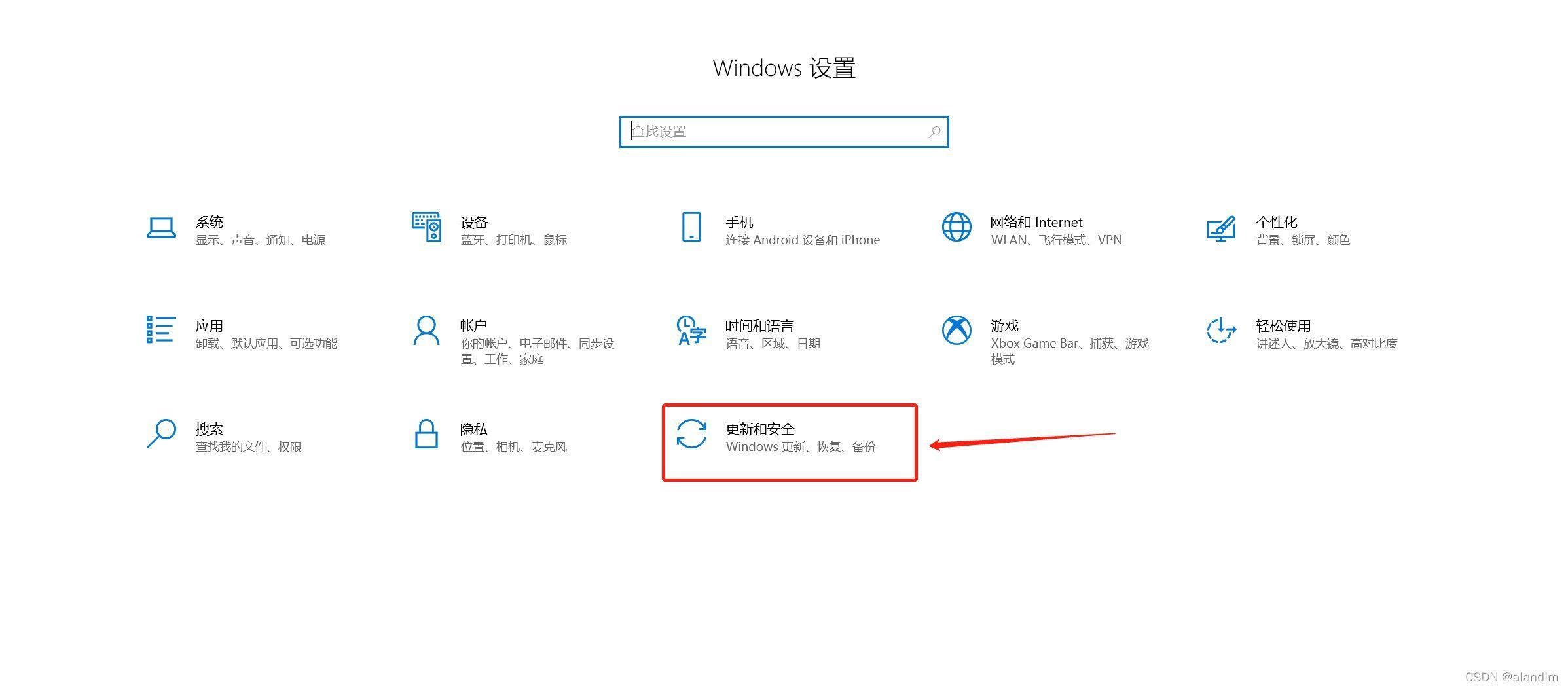
文章插图
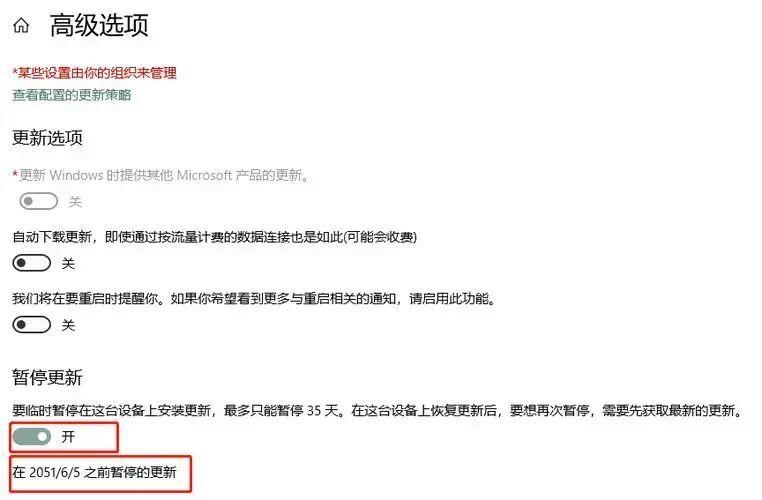
文章插图
记得暂停更新设置,记得把系统时间设回去 , 否则你可能无法上网哦!
这是完全关闭Windows系统更新的三种方法 。如果你也为经常提示更新的系统所困扰,赶紧试试吧!不知道这种情况还会不会发生?让我们拭目以待 。
- win10防火墙怎么关闭?如何解除防火墙限制
- 文件属性怎么改?win10如何修改文件属性
- win10台式电脑密码忘记怎么办?忘记开机密码简单的解除方法
- win10添加网络打印机步骤?惠普打印机更换wifi如何设置
- win10电脑系统怎么升级?电脑系统太老了怎么升级到新版本
- 电脑最简单的截图几种方法 win10电脑截图键盘按什么键
- 手机一直闪退和自动重启怎么解决 更新鸿蒙系统后手机废了怎么办
- 关机都会自动开机强制也关不了 台式电脑关不了机是怎么回事
- 显示语言栏怎么恢复 win10语言栏是什么在哪什么样子的
- win10打开注册表命令是什么?电脑怎么调出cmd命令窗口
