美好的事物,总是格外让人赏心悦目 。
同样,工作中 , 漂亮的word文档,总让人格外印象深刻 。
做出一份漂亮的word文档 , 技巧、细节有很多,具体怎么做,怎么应用,仁者见仁,智者见智 。
今天要说的话题就是给word文档换装,即给word插入背景图片 。
虽说给word插入背景图片,对于word排版来说并不是什么点睛之笔,但也是锦上添花 。
好吧,现在开始给word插入背景图片 。
很多人第一反应都是按下面步骤这么操作的,我也不例外~~
但这样子操作,结果可能会没那么尽人意哦~~
【封面单页加背景大小不合适怎么调整 word背景图片怎么铺满整个页面】不信,可以试试 。
1、点击菜单—【设计】—【页面颜色】—【填充效果】;
2、在弹出的【填充效果】对话框里,点击【图片】—【选择图片】,选择要插入的图片 。
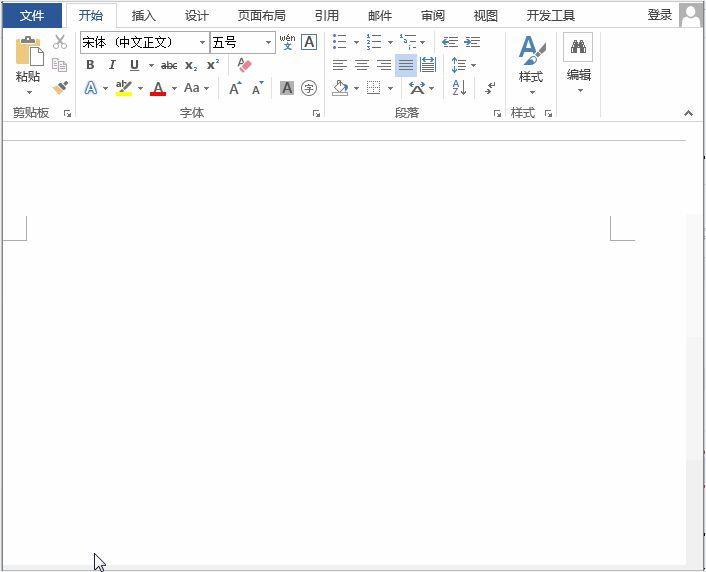
文章插图
是不是发现,结果不是我们想要的……
从以上动图 , 我们看到一页word文档重复出现多张背景图片,而不是一张图片平铺一个页面 。
Why?
告诉你,换个方式插入背景图片就可以了 。
具体操作方法:
一、先插入背景图片
1、点击菜单的【设计】—【水印】—【自定义水印】;
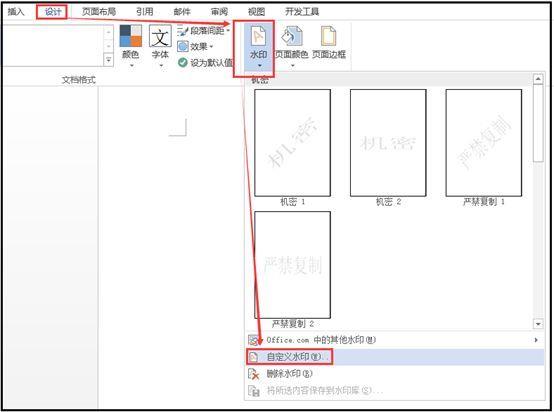
文章插图
2、在弹出的【水印】对话框里,选择【图片水印】—【选择图片】,插入要设置为背景的图片 , 并取消【冲蚀】的勾选 。
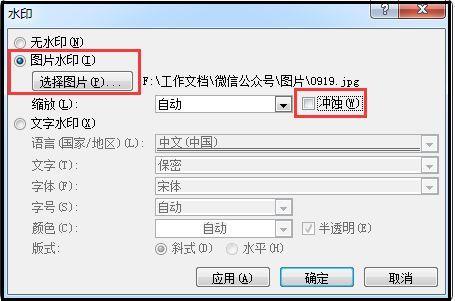
文章插图
二、设置图片大小及效果
1、鼠标双击上面页眉处,进入页眉编辑状态,然后鼠标右击插入的图片—【设置图片格式】;
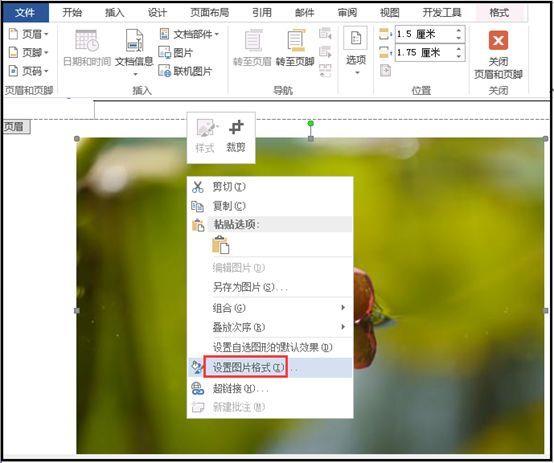
文章插图
2、在弹出的【设置图片格式】对话框里,选择【大小】,对图片大小进行设置,即:
先取消【锁定纵横比】和【相对原始图片大小】的勾?。?
再将高度设置为:29.7厘米,宽度设置为:21厘米 。
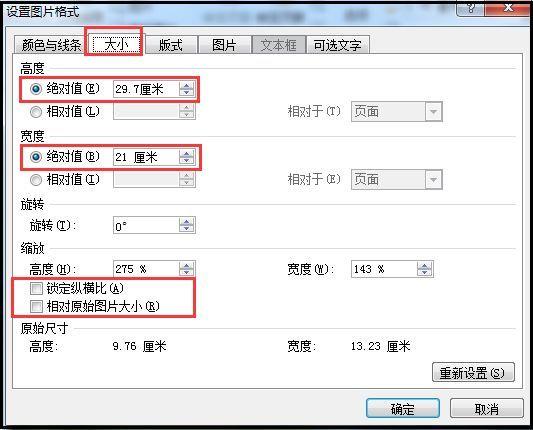
文章插图
3、设置完后,点击关闭【页眉和页脚】,就可以看到插入的那个张背景图片平铺整个word文档页面 。

文章插图
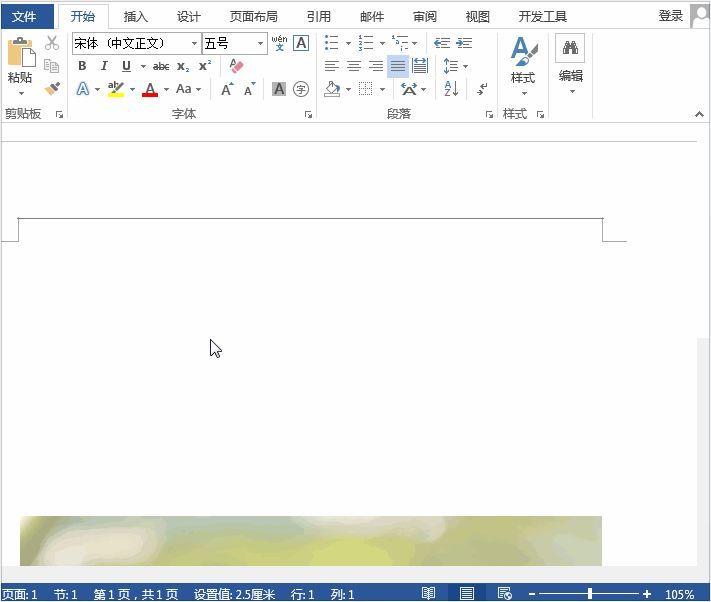
文章插图
不过,这个时候,你会发现页面上有一条页眉横线,如果嫌影响美观,可以把它取消 。
三、取消页眉线
鼠标双击页眉处,进入页眉编辑状态,选中页眉,然后点击【开始】—【边框】—【无边框】 , 页眉线就看不到了 。
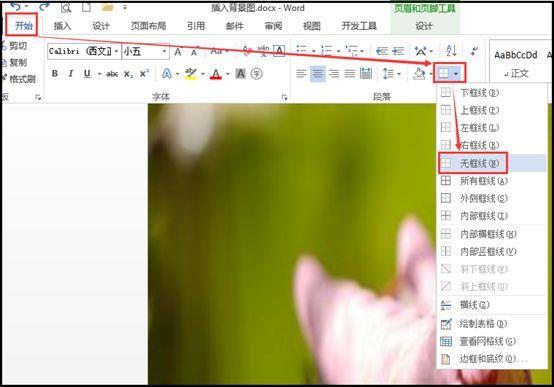
文章插图
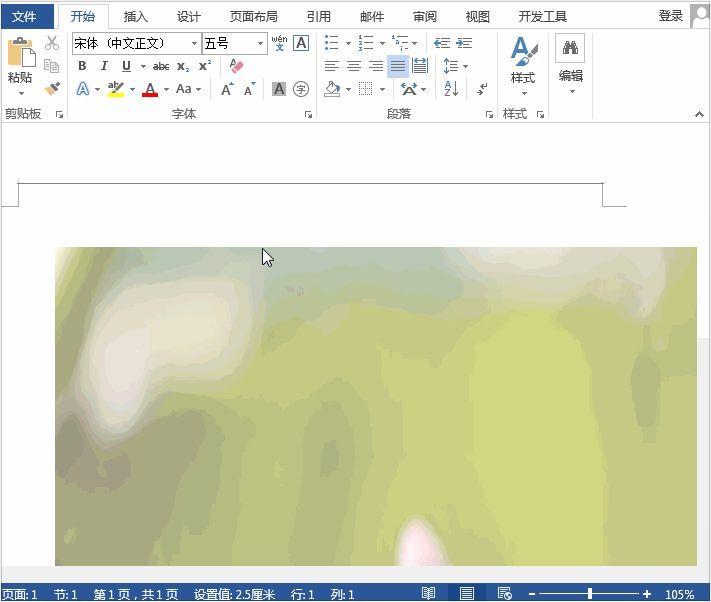
文章插图
Word背景图片就插入好了 。你还可以在上面输入内容 。
- u盘管理软件哪个好 u盘加密防复制的app介绍
- 做馒头加鸡蛋发不起来
- word勾选框怎么添加 电脑表格打勾的设置
- 添加java环境变量 java安装教程详细
- html在图片上添加文字怎么弄 html设置图片和文字的位置
- ps怎么加箭头指引线 ps输入箭头符号的步骤
- word角标数字怎么打 在右上角加数字标注的步骤
- 颠覆你对手机的认知! 一加手机3详细评测:极致性能
- 在哪里关电脑鼠标加速度 win10鼠标加速度怎么关闭
- 幻灯片多张图片叠加一个一个出现如何设置 ppt图片自动播放设置在哪里
