大家好 , 这篇文章跟大家分享一下如何在PS文档中绘制箭头符号 。
操作步骤如下:
1 新建一个PS文档,在文档中会生成一个背景图层 。下图中间的白色部分即为背景图层 。
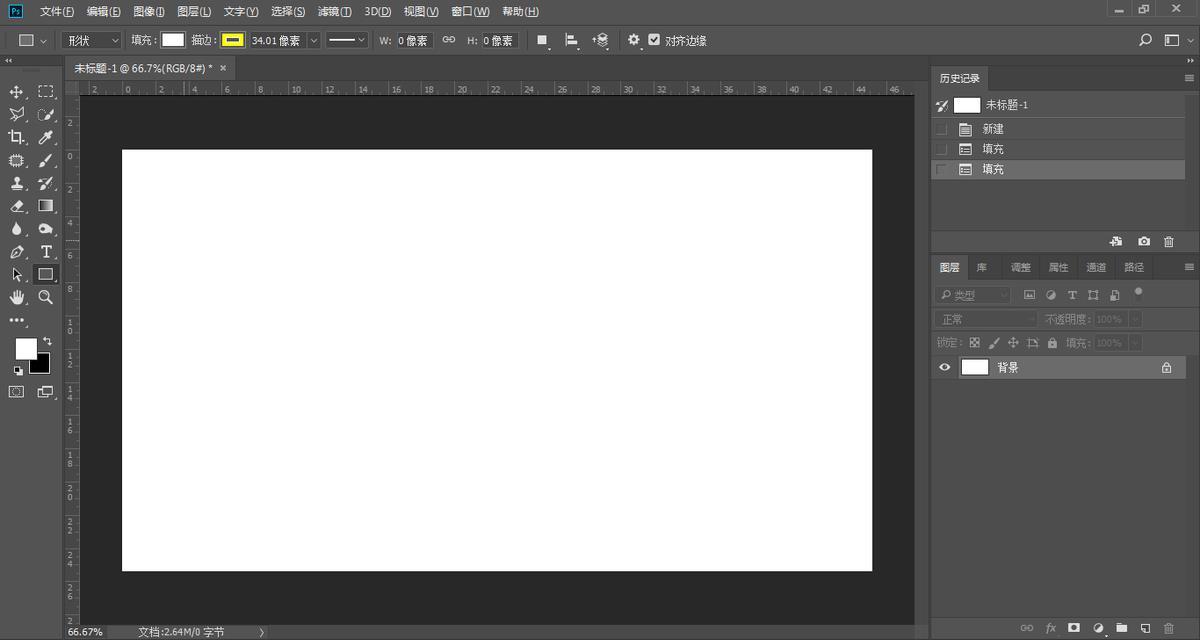
文章插图
2 在窗口左侧的工具箱列表中选中“形状工具”按钮,见红色方框标注处,单击鼠标右键,在弹出的菜单中选择“自定形状工具”选项 。此时“形状工具”按钮会变成类似五角星的样式 。
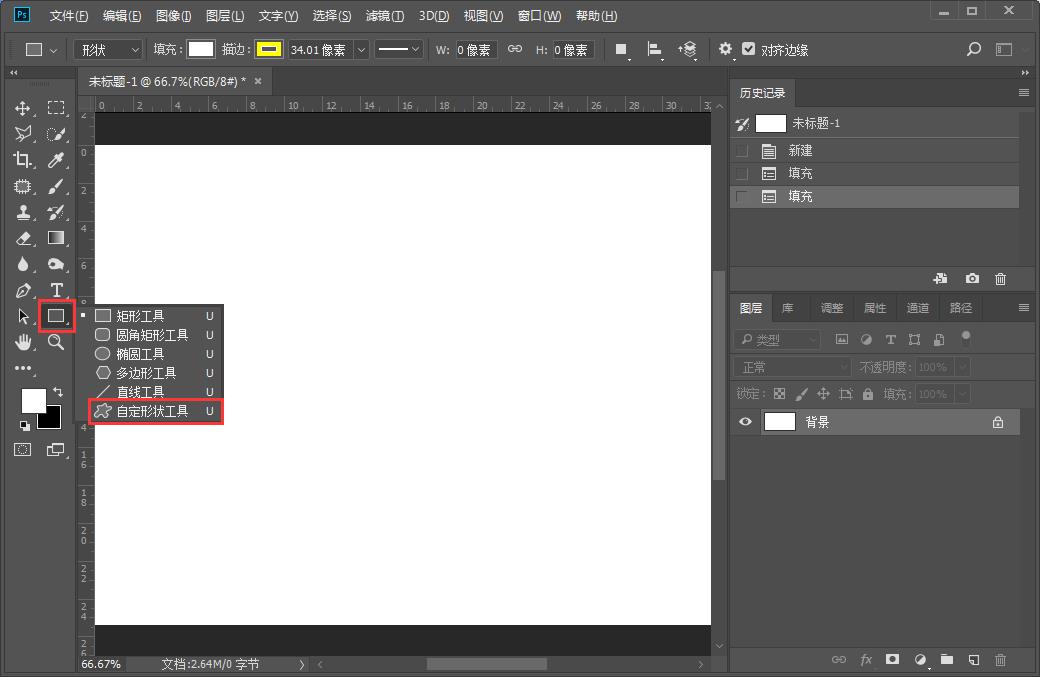
文章插图
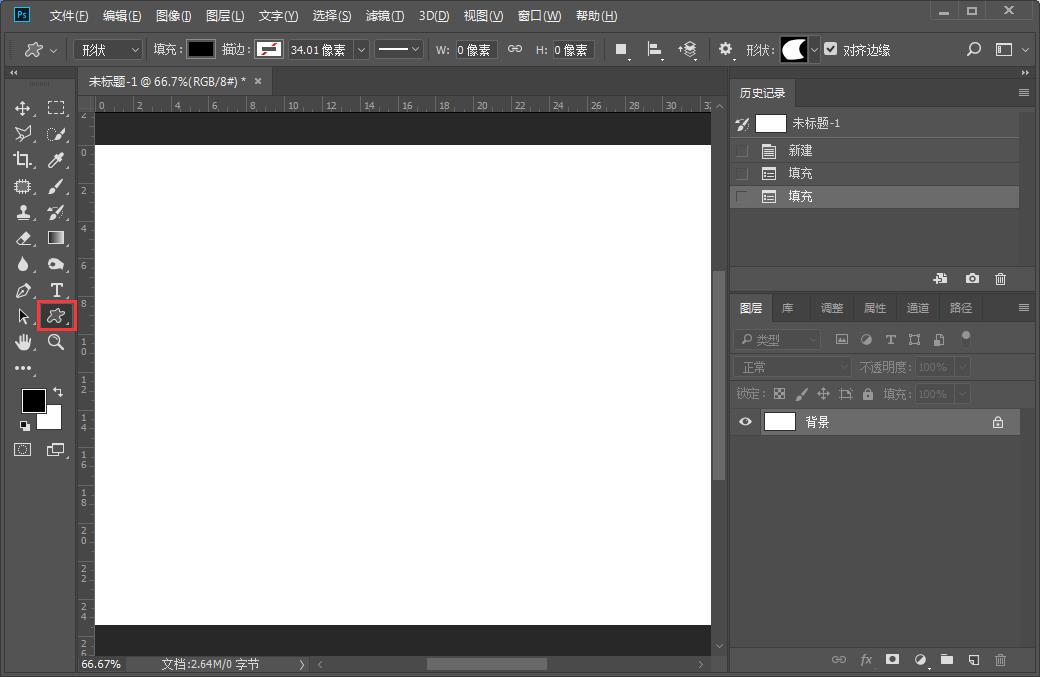
文章插图
3 在窗口上方的属性栏中单击“形状”编辑栏右侧的尖角按钮 , 在弹出的窗口中单击右侧的齿轮按钮 。
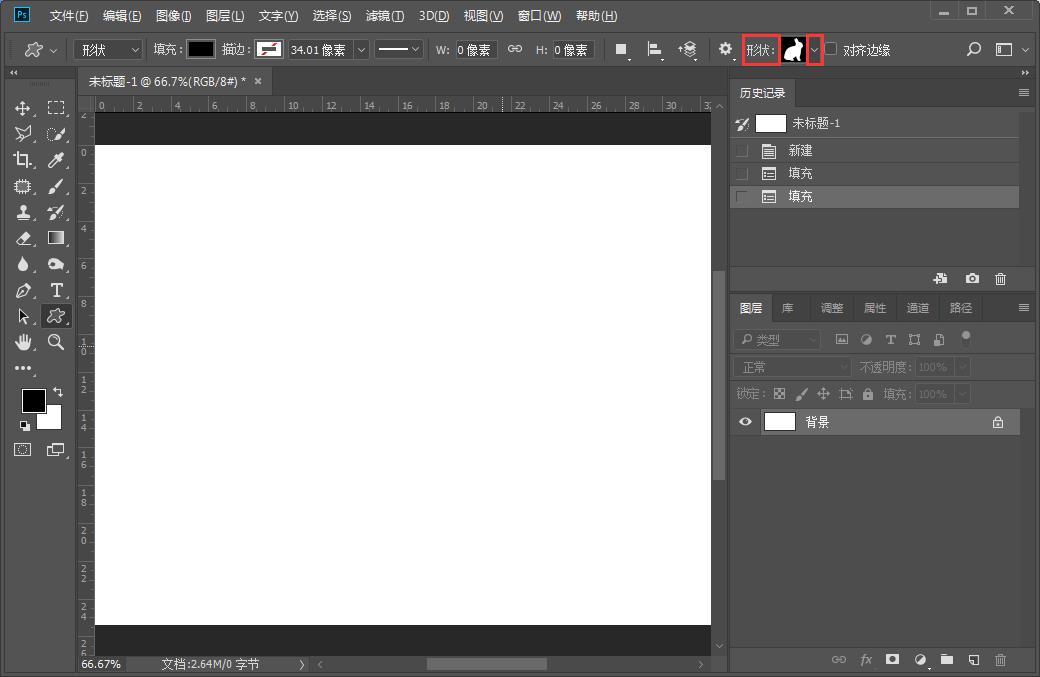
文章插图
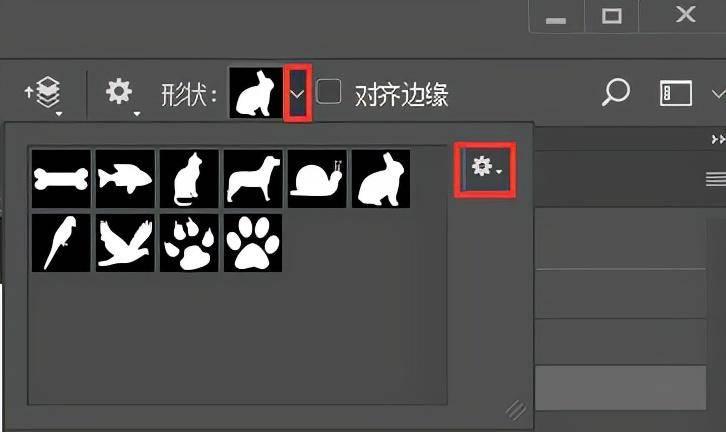
文章插图
4 在齿轮按钮弹出的列表中选择“箭头”选项 。
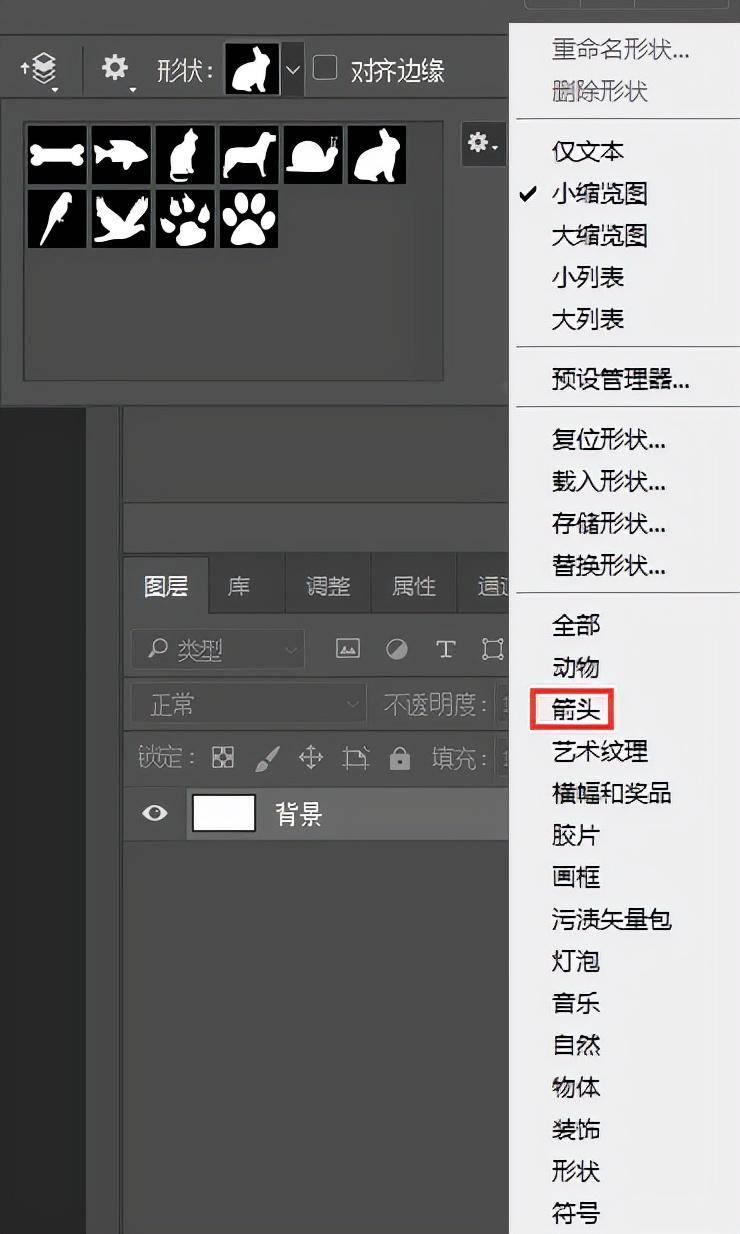
文章插图
5 接下来会弹出一个对话框,提示“是否用箭头中的形状替换当前的形状?”,单击“确定” 。
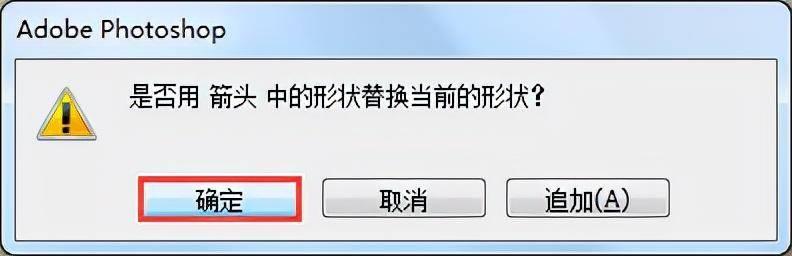
文章插图
6 此时,再单击窗口上方“形状”编辑框右侧的尖角,在下拉列表中就能看到多种箭头样式 , 这里我们单击选择第二行第一个箭头样式 。选好箭头样式后,“形状”编辑框中的形状也会同步发生变化 。
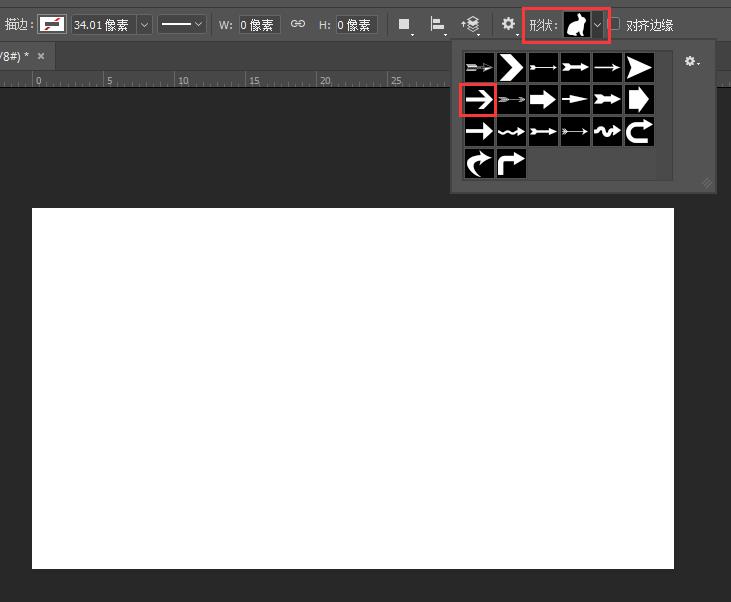
文章插图
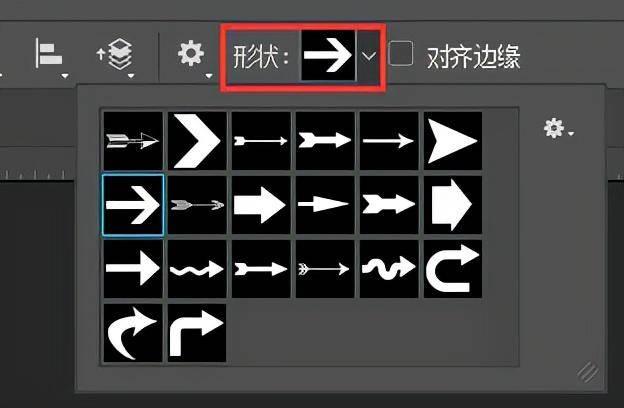
文章插图
7 此时,在画布中拖动鼠标即可绘制出箭头形状 。如果不希望箭头发生变形,可以同时按住键盘上的shift键进行绘制 。
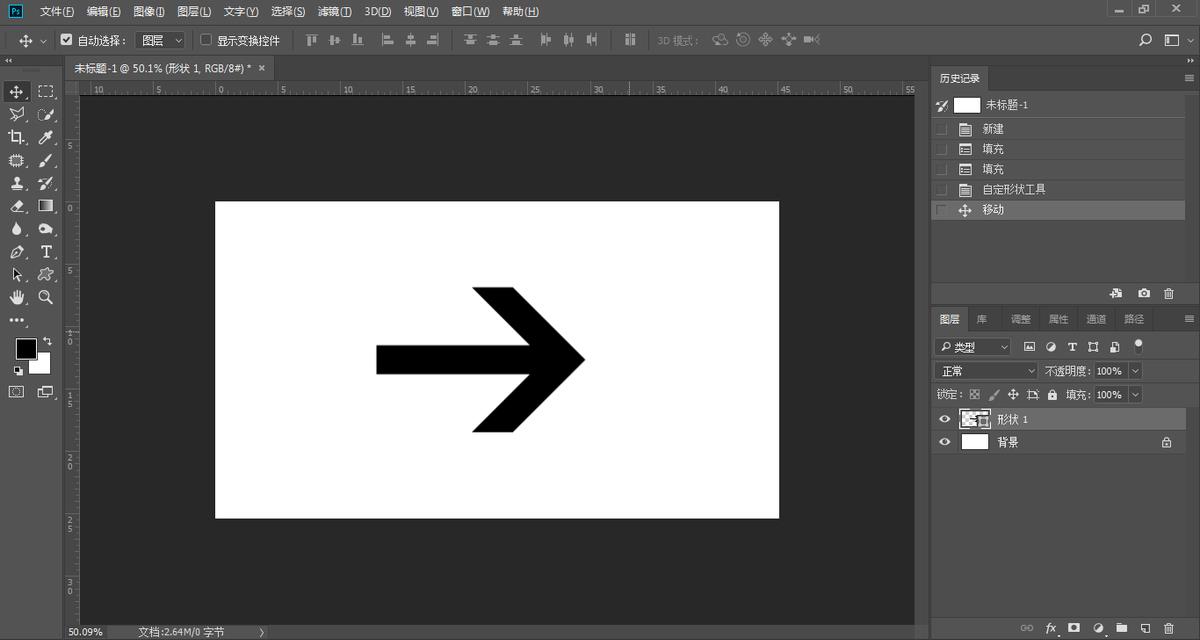
文章插图
【ps怎么加箭头指引线 ps输入箭头符号的步骤】
- 快手gif怎么保存到相册 快手表情包动图的制作办法
- word角标数字怎么打 在右上角加数字标注的步骤
- dnf怎么附魔自己的装备 DNF给装备附魔的攻略
- 音频变声怎么弄 自己录的视频变声设置
- word表格固定不动怎么设置 word锁定单元格的步骤
- 开了袋的大米怎么保存?
- 绿豆粉丝怎么做好吃
- 正确使用蓝牙耳机的步骤 蓝牙耳机怎么使用教程
- 华为手机录屏的三种方法 华为nova2s怎么录屏
- 华为nova11手机优缺点分析 华为nova11手机怎么样
