打印机用户可能会经常遇到添加错的打印任务,或是一不小心重复选择过多的打印任务,环保人人有责,杜绝纸张浪费,驱动人生就为大家带来快速删除打印任务的方法 。
方法一:使用Windows自带的清理功能【打印怎么取消打印任务,如何删除打印机任务】在Windows操作系统中 , 自带了一个清理打印机任务的功能,操作相对简单,如下所示:
1. 点击“开始”菜单,选择“控制面板” 。
2. 在“控制面板”中选择“设备和打印机” 。
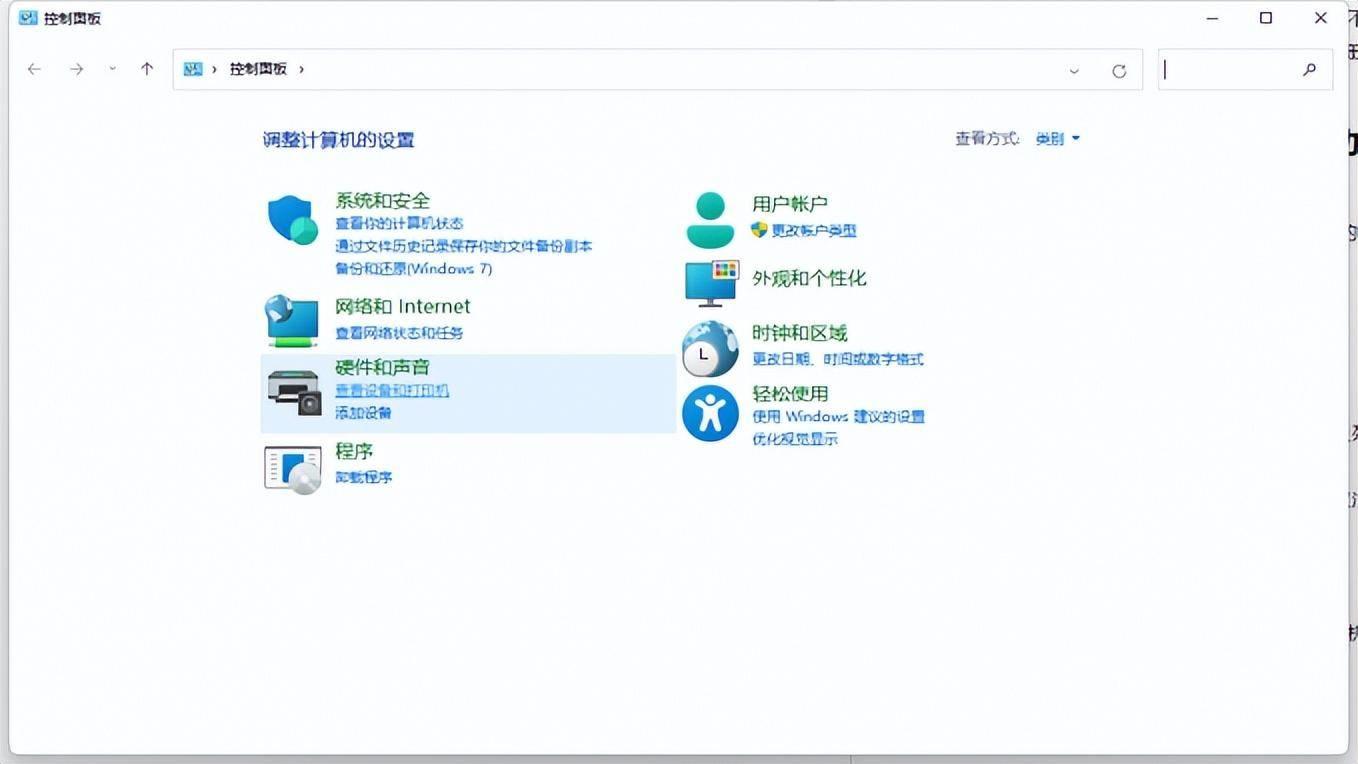
文章插图
3. 右键点击需要清理任务的打印机 , 选择“查看打印队列” 。
4. 在打印队列窗口中,点击“打印机”菜单,选择“取消所有文档” 。
5. 确认删除所有任务后,关闭窗口 。
这种方法适用于一些轻量级的任务清理,但是如果打印机任务较多,这种方法就不那么方便了 。
方法二:停止服务再清理任务如果任务太多而且长时间卡住,可以尝试停止打印机服务,然后清理任务 。具体操作如下:
1. 在键盘上按“Win + R”组合键 , 打开运行窗口 。
2. 输入“services.msc”,回车进入服务管理器 。
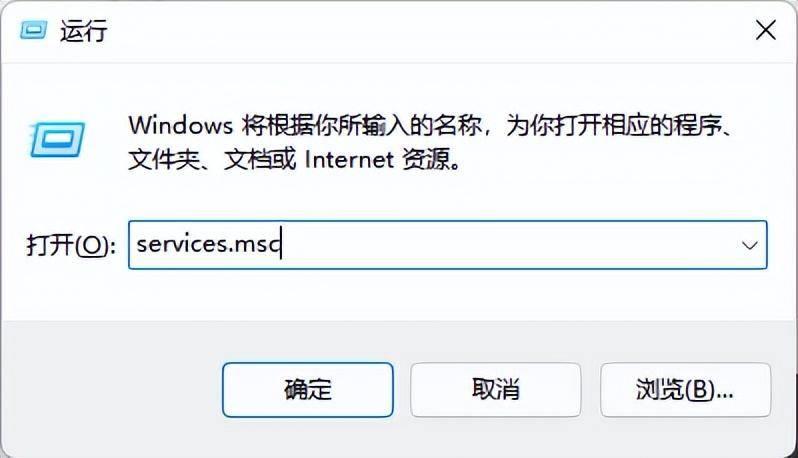
文章插图
3. 找到“打印机接口”和“打印机池”两个服务,停止服务 。
4. 关闭服务管理器,回到桌面 。
5. 右键点击需要清除任务的打印机 , 选择“查看打印队列” 。
6. 点击“打印机”菜单,选择“取消所有文档” 。
7. 确认删除所有任务后,再次启动服务即可 。
方法三:使用CMD命令清除任务如果以上两种方法都无法清除任务 , 可以尝试使用CMD命令清除任务 。这个方法需要一些计算机基础知识,以下是具体步骤:
1. 在键盘上按“Win + R”组合键,打开运行窗口 。
2. 输入“cmd” , 回车打开命令行窗口 。
3. 输入“net stop spooler”,回车停止打印池服务 。
4. 在命令行窗口中输入“del /q /f %systemroot%system32spoolprinters*.*”,回车删除打印池中的文件 。
5. 输入“net start spooler” , 回车启动打印池服务 。
这种方法比较直接,但需要注意的是一定要输入正确的命令,以免引起其他问题 。
除了上述删除任务的方法外 , 还需要正确匹配任务和驱动程序,才可以提高打印机的打印质量 。选择合适的打印机驱动程序来达到更好的打印效果 。例如,对于高分辨率的任务,选择能够充分发挥打印机硬件性能的驱动程序可以提高打印质量和细节表现 。
下载打印机驱动可以通过驱动人生8 , 进入【驱动管理】,点击【立即扫描】 , 驱动人生8将自动扫描检测打印机的连接状态,用户只需点击【一键修复】即可 。
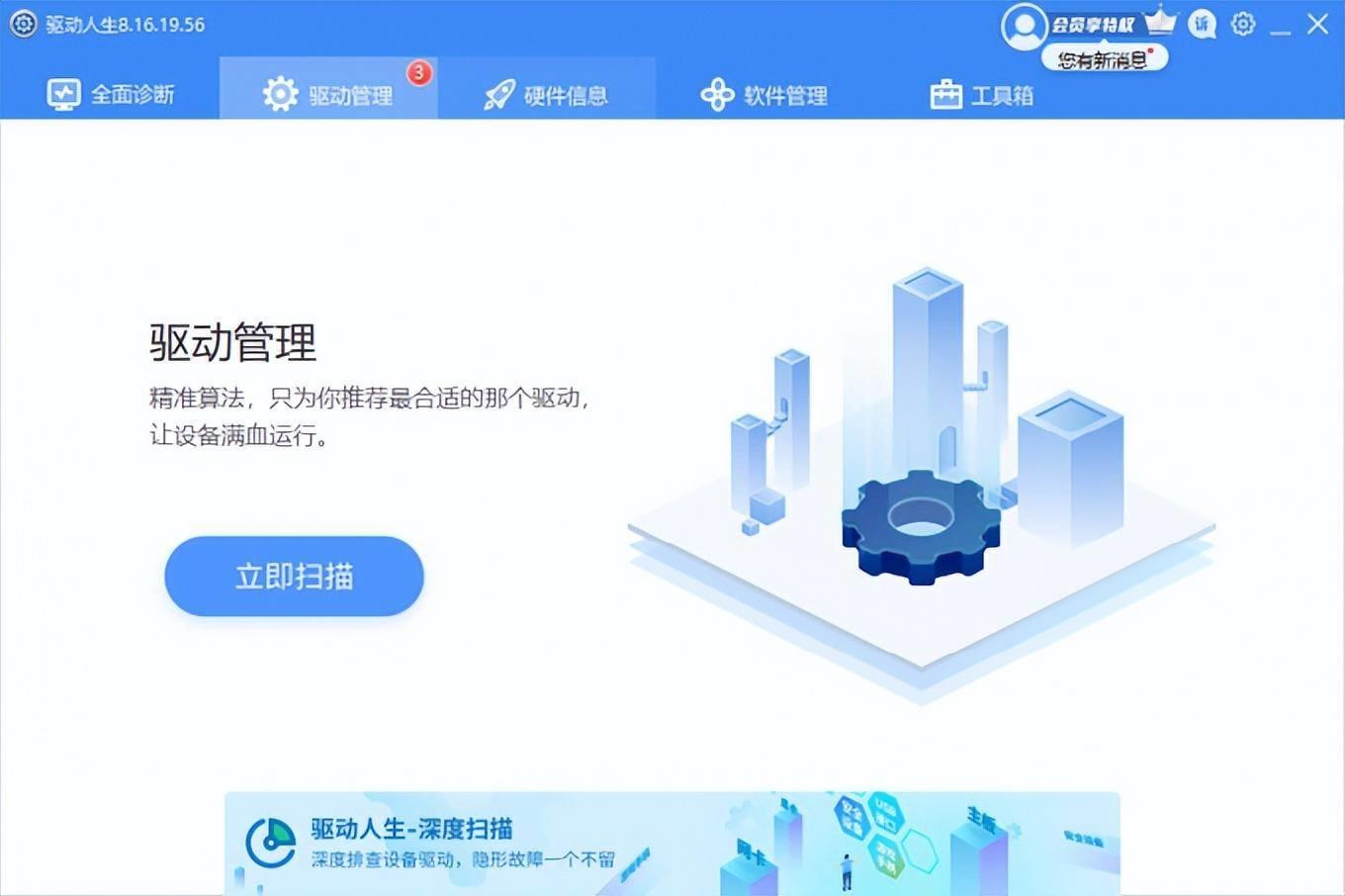
文章插图
- 哪个隔离霜性价比高,隔离霜怎么选合适
- ppt怎么换背景图,PPT如何把图片设置为背景
- 电脑没声音的修复方法 电脑怎么没声音了怎么解决
- win7电脑连接蓝牙音箱步骤 win7怎么连蓝牙音箱
- 电脑怎么直接截图就能识别文字 笔记本如何截图快捷键
- win11开机默认启动项怎么设置 如何查看开机启动项
- 文件夹怎么加密最简单方法 如何给文件夹加密码
- win7没声音如何恢复 win7没声音怎么回事
- windows 7旗舰版怎么设置开机密码 win7系统怎么设置密码
- 使用电脑下载歌曲到SD卡或U盘 电脑u盘怎么下载歌
