方法一:
右键单击桌面底部的[任务栏]的空白区域 , 然后在弹出菜单栏中选择[任务管理器] 。
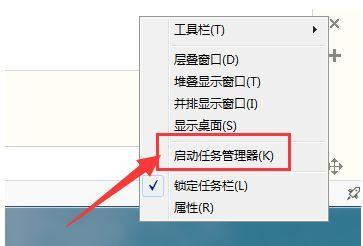
文章插图
进入任务管理器界面 , 单击上方的[文件],然后选择[新任务]
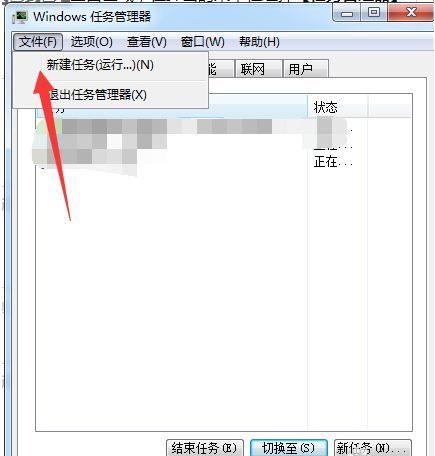
文章插图
在弹出任务对话框中,输入:explorer.exe命令,单击“确定”以重新启动资源管理器 。
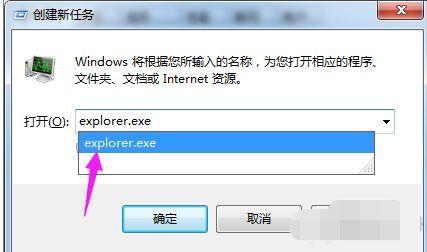
文章插图
方法2:修改注册表
打开计算机左下角的[开始]菜单,找到[运行]选项 , 然后单击“打开” 。
【windows资源管理器停止工作怎么办?电脑一开机资源管理器未响应怎么解决】
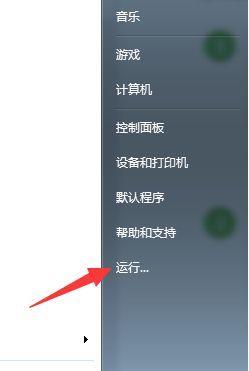
文章插图
在弹出的运行对话框中输入regedit命令,单击“确定”进入注册表界面
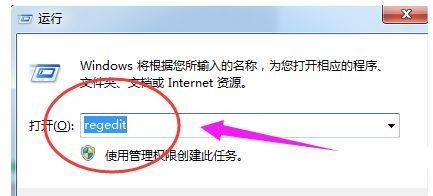
文章插图
进入注册表界面,然后依次找到[HKEY_CURRENT_USERSoftwareMicrosoftWindowsCurrentVersionPolicies]下的项
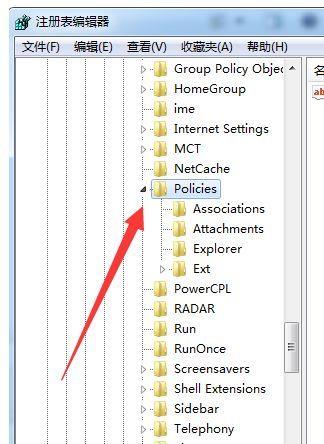
文章插图
右键单击“策略”项目,选择“ [新建]”和“ [项目]”并将其命名为“系统” 。
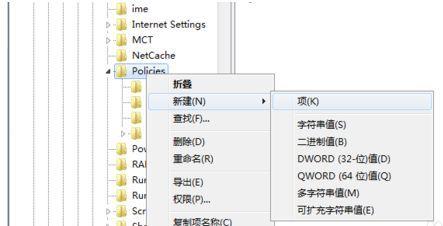
文章插图
然后在“系统”项右侧的空白区域中选择[新建],并将其命名为DisableTaskMgr [String Value]
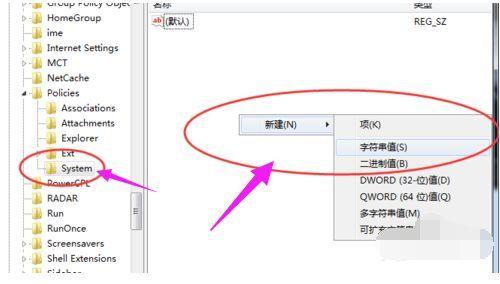
文章插图
双击以打开新创建的DisableTaskMgr值,将其数据设置为0,然后单击“确定”,问题已解决 。
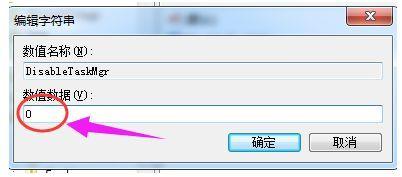
文章插图
- windows防火墙打不开怎么回事?允许应用通过防火墙变灰了怎么恢复
- 电脑上怎么调出realtek音频管理器 音频管理器打不开怎么办
- win10系统开机启动项设置在哪 windows10开机启动选项怎么设置
- 电脑如何一键结束任务管理器 任务管理器结束任务快捷键是什么
- windows10任务栏颜色改不了 任务栏颜色win10怎么改成黑色或透明
- 锁定系统按什么键 Windows中用于锁定计算机的快捷键是什么
- windows桌面图标消失的解决方法 win10桌面我的电脑图标怎么调出来
- 注册表打开的快捷键?打开windows注册表命令
- windows更改密码流程?电脑换密码在哪里找
- windows播放器哪个好用?pc端免费播放器软件
