经常会有人问我,iPhone手机上有没有录音转文字的功能 。
其实iPhone手机上也自带了录音转文字功能,不过因为平时使用得比较少,所以可能很多人不知道 。
这里就来分享下iPhone手机自带的录音转文字功能,堪称会议神器,一起来看看这个很实用的功能吧 。

文章插图
一、启用听写功能这个功能主要是用来将语音转文字的 , 很符合“听写”这2个字,这个方法是在备忘录里进行 。
1、启用听写首先需要进入到手机设置内,在设置里打开【通用】的功能,然后找到【键盘】点进去,就可以在这里看到【启用听写】的功能,这个时候只需要开启它即可;
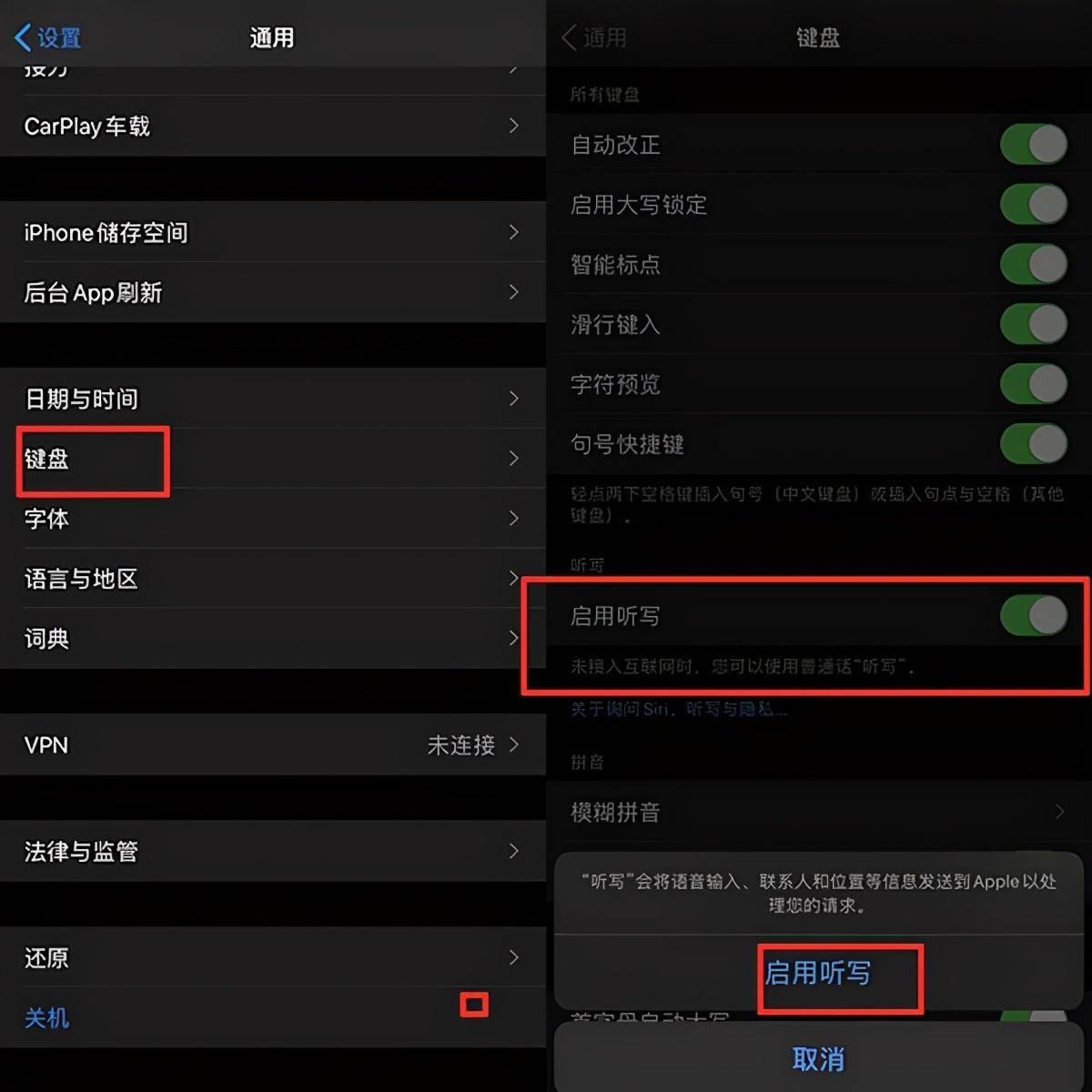
文章插图
2、选择语言启用听写之后 , 会出现一个【听写语言】的选项,这时候需要我们选择一下识别的语言:
普通话、粤语、上海话、英语
单选、多选都可以 。
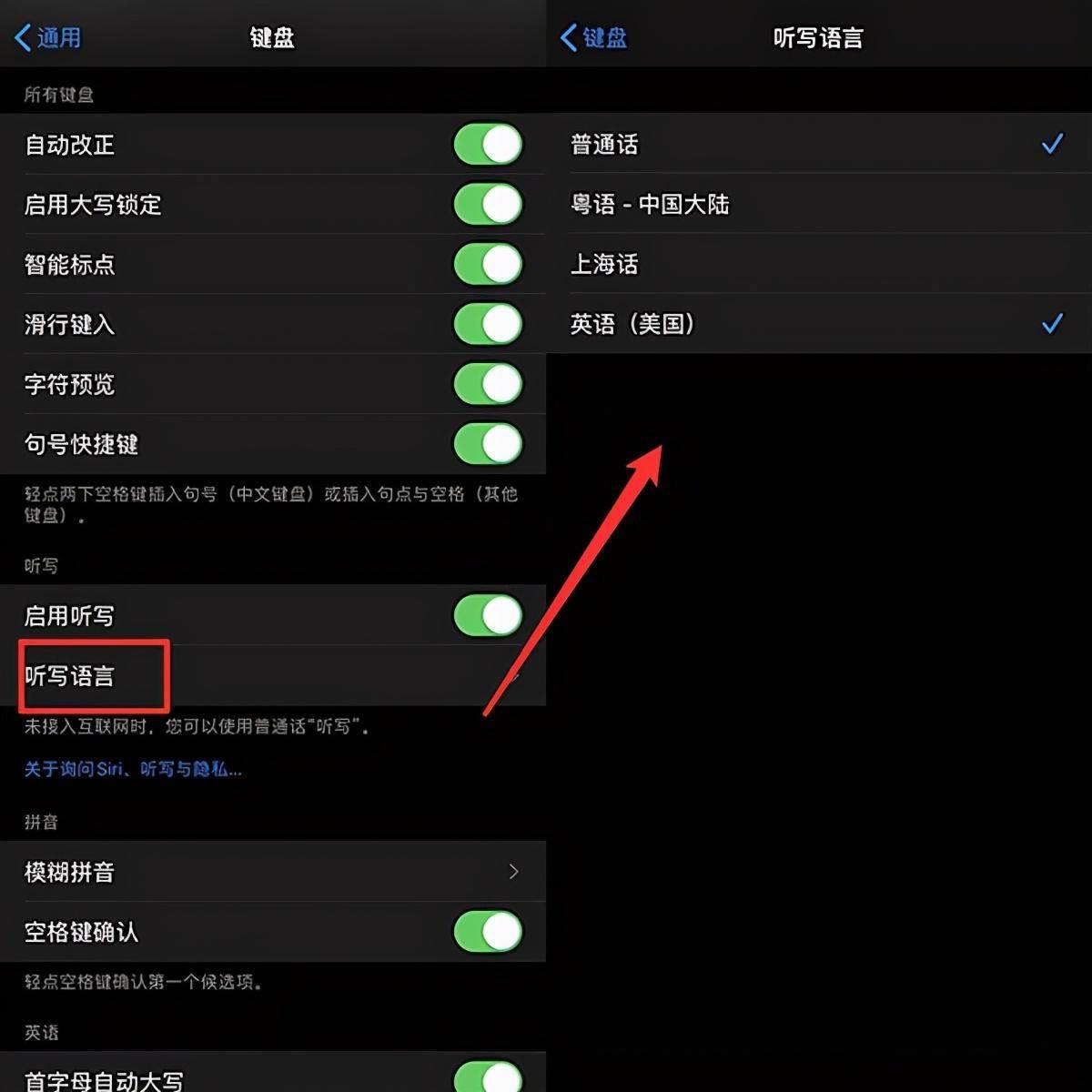
文章插图
3、转文字需要转文字的时候(会议开始前),在手机的备忘录里新建一个备忘录内容 , 点击【语音】的图标,就会将正在说话的内容转换成文字,存在备忘录里 。
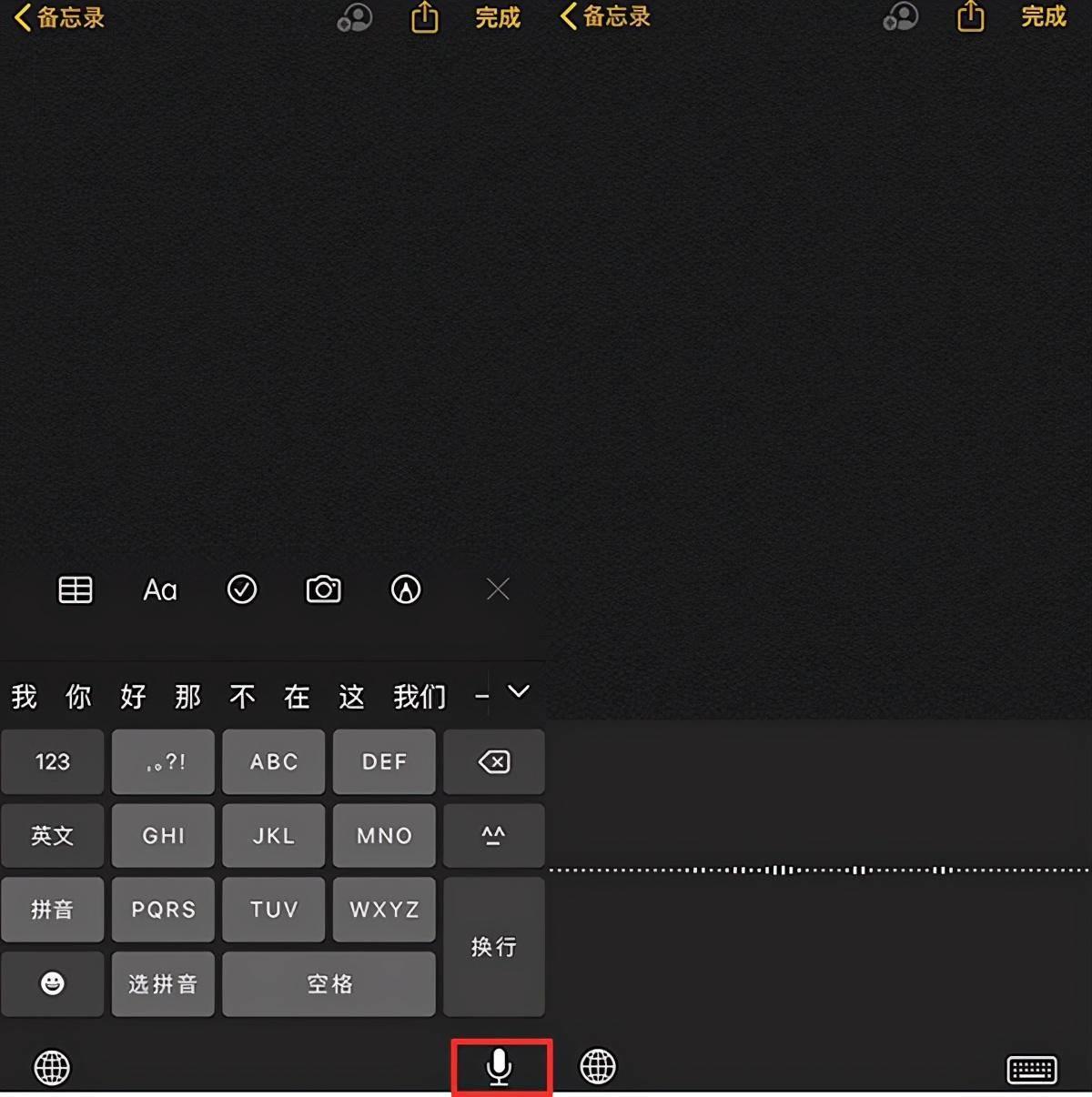
文章插图
方法小结:
不过这种方法适合短时间的会议内容记录 , 记录的篇幅不宜过长 。
二、语音备忘录iPhone手机自带的语音备忘录功能,相当于安卓手机的录音机功能,平时也能用来记录会议内容 。
1、录制音频点击进入到语音备忘录功能里,可以看到下方红色按键,单次点击即可录制好音频 。
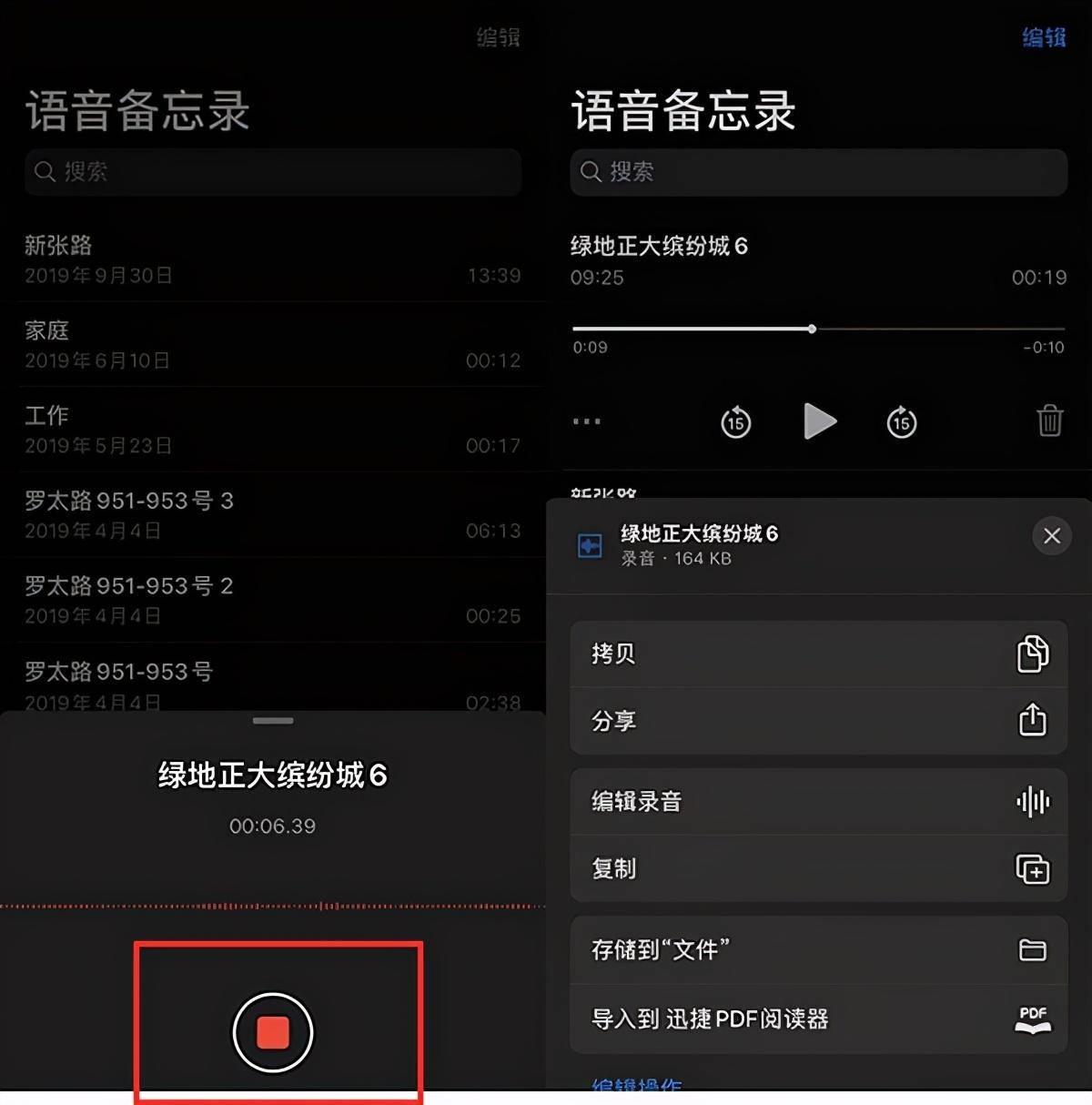
文章插图
2、一键降噪因为是在会议上录制的音频,难免会有一些噪音什么的 , 这时候我们可以点击左上角的【魔法棒】图标,实现一键降噪,让主体声音更清晰 。
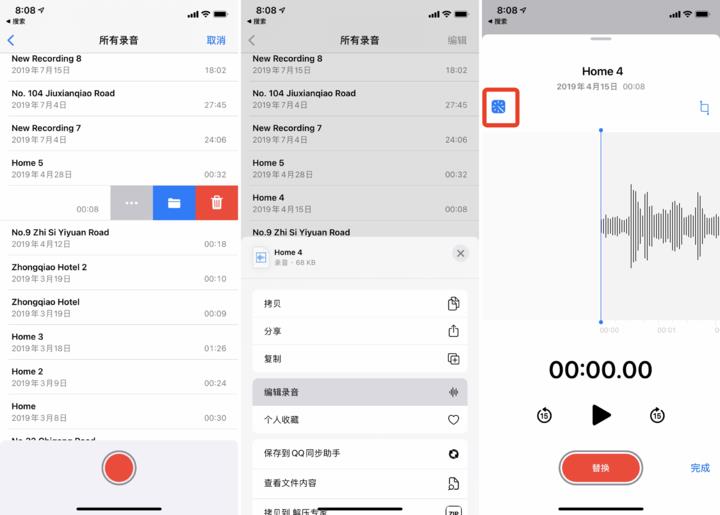
文章插图
3、转文字接下来将已经处理好的音频文件,导入到录音转文字助手内 , 就会自动提取音频里的文字内容了 。
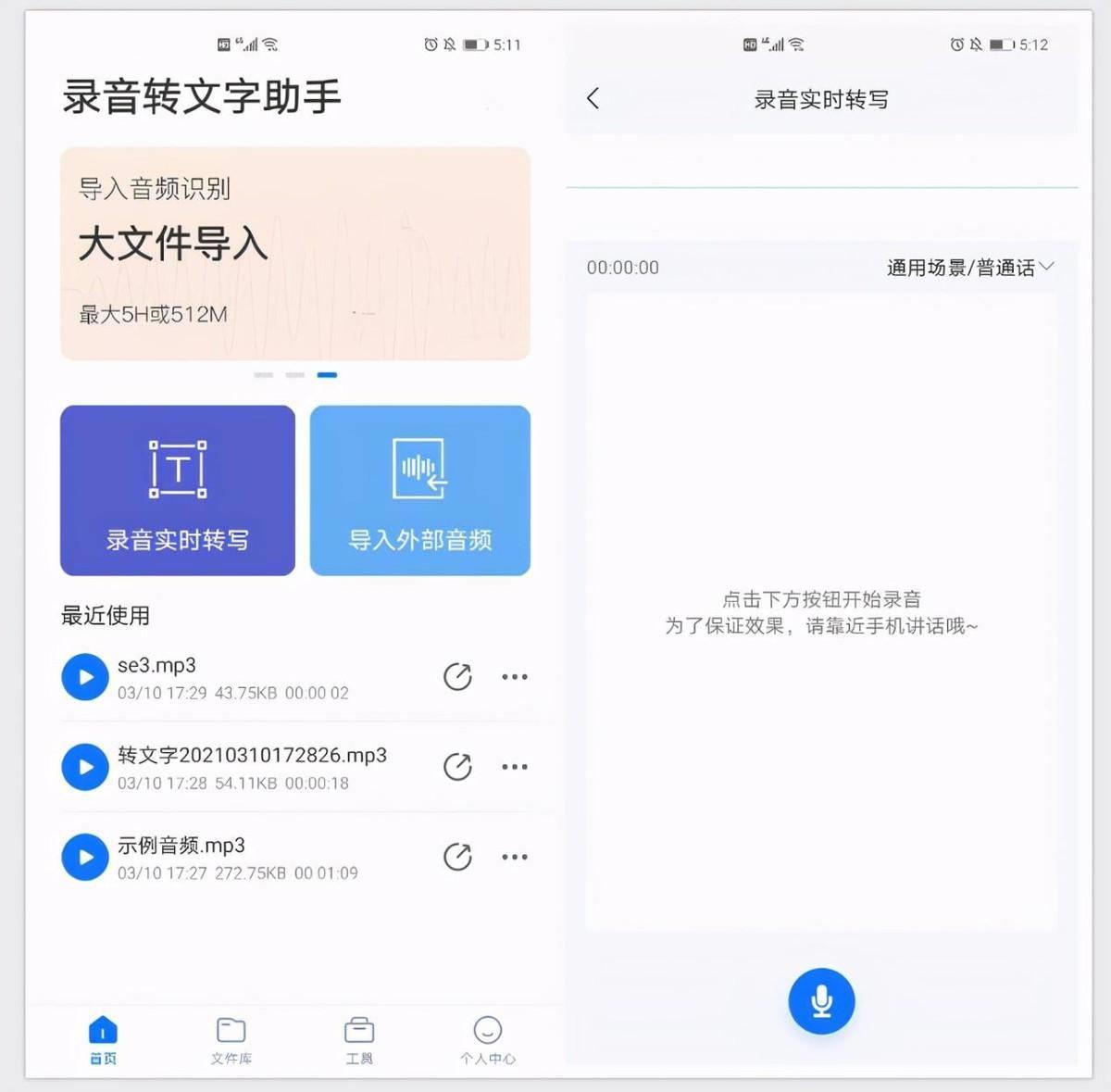
文章插图
4、翻译保存等待一会儿的时间文字内容直接显示在当前页面,如果有翻译的需求 , 可以点击翻译按键,进行翻译,最后复制 , 或者直接保存为电子档即可 。
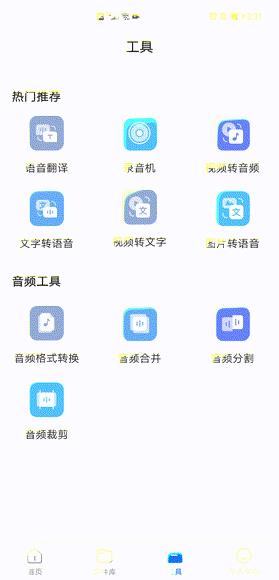
文章插图
【iphone如何录音转文字 语音识别转文字的办法】方法小结:
不管是长时间 , 还是短时间的会议内容 , 都可以使用这个方法搞定,操作很简单 。
以上就是今天介绍的iPhone手机自带录音转文字方法啦,可以说是会议神器啦 , 赶紧学会吧,很实用 。
- ppt如何压缩大小 pdf文件变小的简单方法
- 普通人如何考取社工证 普通人如何考取社工证要上课吗
- 电脑如何长截屏图片 电脑截长图方法分享
- 大庆新生儿保险 2024大庆新生儿医保如何报销
- 如何正确使用坐式马桶 坐式马桶怎么蹲着用
- 如何用纸折闺蜜手环 闺蜜手环的折纸方法
- 女职工的生育津贴如何支付 女职工生育津贴怎么发放
- 微信收款码怎么关闭收款功能 如何关闭微信收款码这一功能
- 很多小蚊子怎么去除 如何去除小蚊子
- 大庆城镇居民医疗保险缴费 2024大庆城乡居民医保如何参保
