在Linux命令行中创建和展示演示稿,使用文本编辑器、终端工具和其他命令来实现 。以下是一个简单的示例:

文章插图
创建和展示演示稿的步骤:
- 使用文本编辑器创建演示稿:
bashCopy code
nano my_presentation.txt
在文本文件中,您可以使用标题、文本、列表、代码示例等来编写演示稿内容 。
- 使用终端工具展示演示稿:
bashCopy code
more my_presentation.txt
使用空格键来逐页滚动演示稿内容 。按q键退出演示 。
- 使用其他工具:
【ubuntu创建文件命令行 ubuntu挂载共享目录讲解】bashCopy code
sudo apt-get install tpp # 仅适用于Debian/Ubuntu
创建一个演示稿文件(例如my_presentation.tpp),并使用tpp展示它:
bashCopy code
tpp my_presentation.tpp
tpp具有更多演示功能,如幻灯片、文本格式设置等 。
如果您需要更复杂的演示,您要使用图形演示工具,如LibreOffice Impress或reveal.js等 。但在命令行中创建简单的文本演示稿对于快速展示和分享代码示例或思维导图非常有用 。
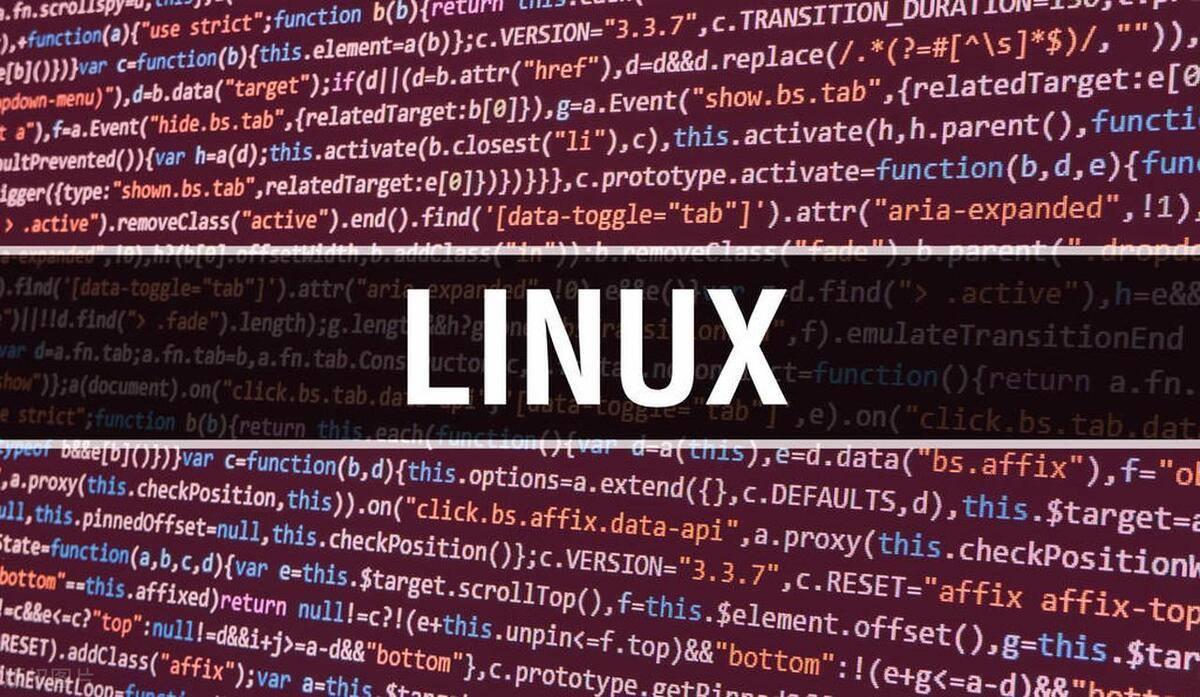
文章插图
如果您想进一步定制和改进在Linux命令行中创建和展示演示稿的方式,考虑使用Markdown(或其他轻量级标记语言)以及工具来将其渲染为幻灯片 。
步骤和示例:
- 创建Markdown演示稿:
markdownCopy code
# 演示标题 ## 第一页 这是第一页的内容 。## 第二页 这是第二页的内容 。
- 使用工具渲染Markdown为幻灯片:
bashCopy code
sudo apt-get install mdp # 仅适用于Debian/Ubuntu
然后 , 运行以下命令来展示Markdown演示稿:
bashCopy code
mdp my_presentation.md
mdp会将Markdown内容渲染成幻灯片 , 支持不同的布局和切换效果 。您可以使用箭头键来浏览演示 。
- 使用Pandoc转换为其他格式:
bashCopy code
sudo apt-get install pandoc # 仅适用于Debian/Ubuntu
然后,使用Pandoc将Markdown文件转换为所需的格式:
bashCopy code
pandoc -t pdf -o my_presentation.pdf my_presentation.md
这将创建一个PDF版本的演示稿 。
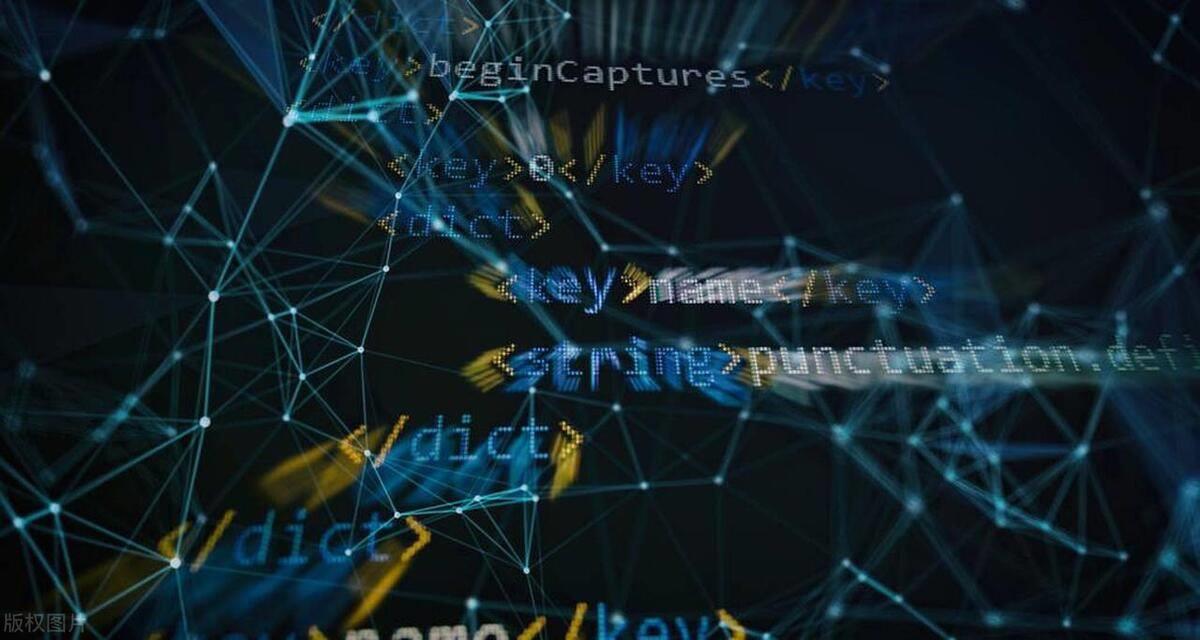
文章插图
这种方式结合了简单的文本编辑和Markdown标记 , 同时使用mdp和Pandoc等工具,使您能够在Linux命令行中创建和展示演示稿 , 同时也能够输出到不同的格式 。这对于需要快速创建和分享演示稿的情况非常有用 。
- tar怎么解压到指定文件夹 unzip解压到指定文件夹
- 怎么强制删除正在使用的文件 u盘文件无法删除怎么处理
- 手机新建TXT文件怎么创建 win11新建文本文档的方法
- 免费转换pdf的工具软件 pdf文件转换jpg格式怎么弄
- 强力删除文件粉碎的工具 手机粉碎文件怎么操作
- 如何查看隐藏的文件夹 电脑文件夹的查看方式
- dmg文件是什么意思 苹果手机安装dmg文件的步骤
- 三星手机桌面文件夹怎么设置 三星手机使用小技巧
- 电脑qq文件夹储存在什么位置 有关QQ文件保存路径
- 手机如何打开vsd文件 vsd文件用什么软件打开
