CS5版本之前叫“调整边缘”,之前的版本也有“调整边缘”,但没有智能抠图功能,CC 2017版本后叫“选择并遮住”,大部分抠图有它就可以了 。等看完你就知道有多简单!
CS3的“调整边缘”:
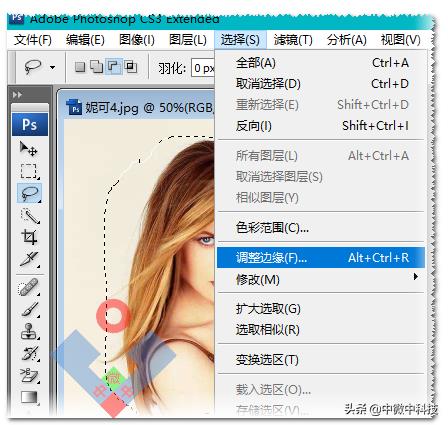
文章插图
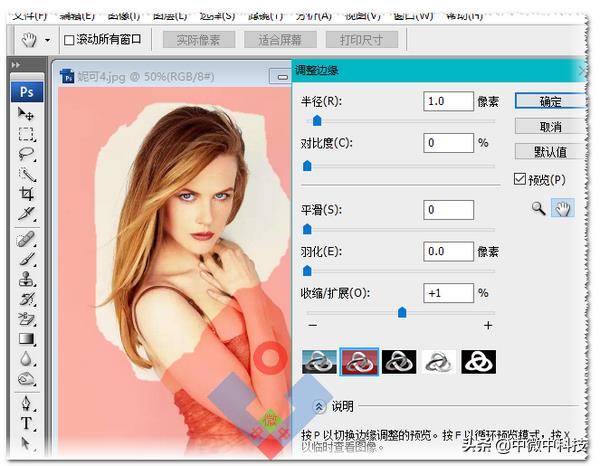
文章插图
CS5的“调整边缘”:与CC 2017功能差不多,叫法不一样而已
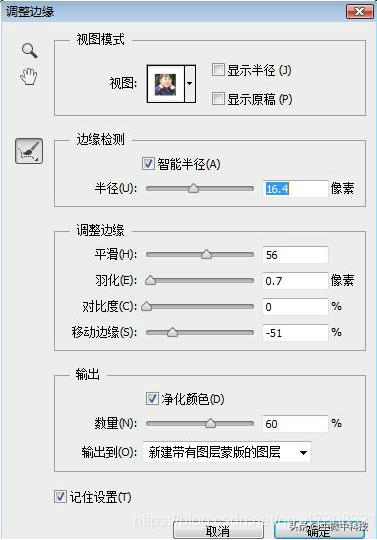
文章插图
CC 2017版本的操作:
第一:“快速选择工具”选中主体(原图白底)
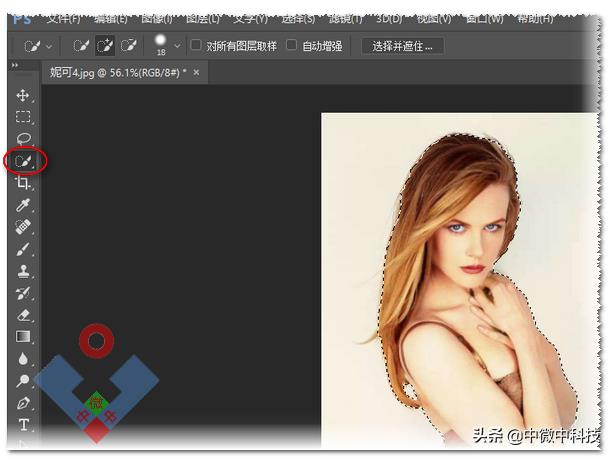
文章插图
第二:点击“选择并遮住”
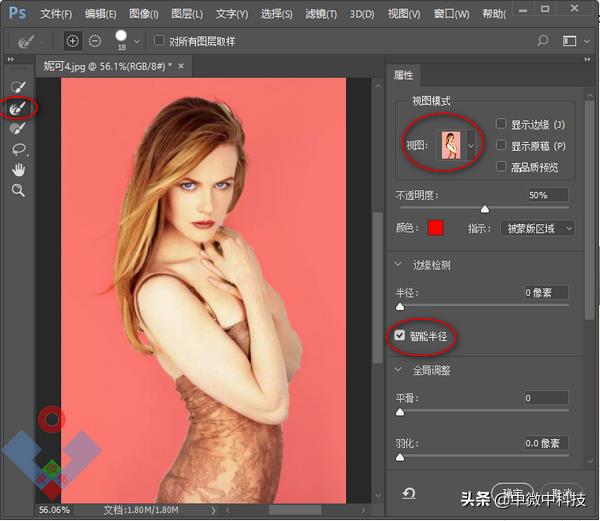
文章插图
第三:设置参数,“智能半径”会根据涂抹时自动调整,“移动边缘”可以调整当前选中区域大?。?“净化颜色”可以减少白边
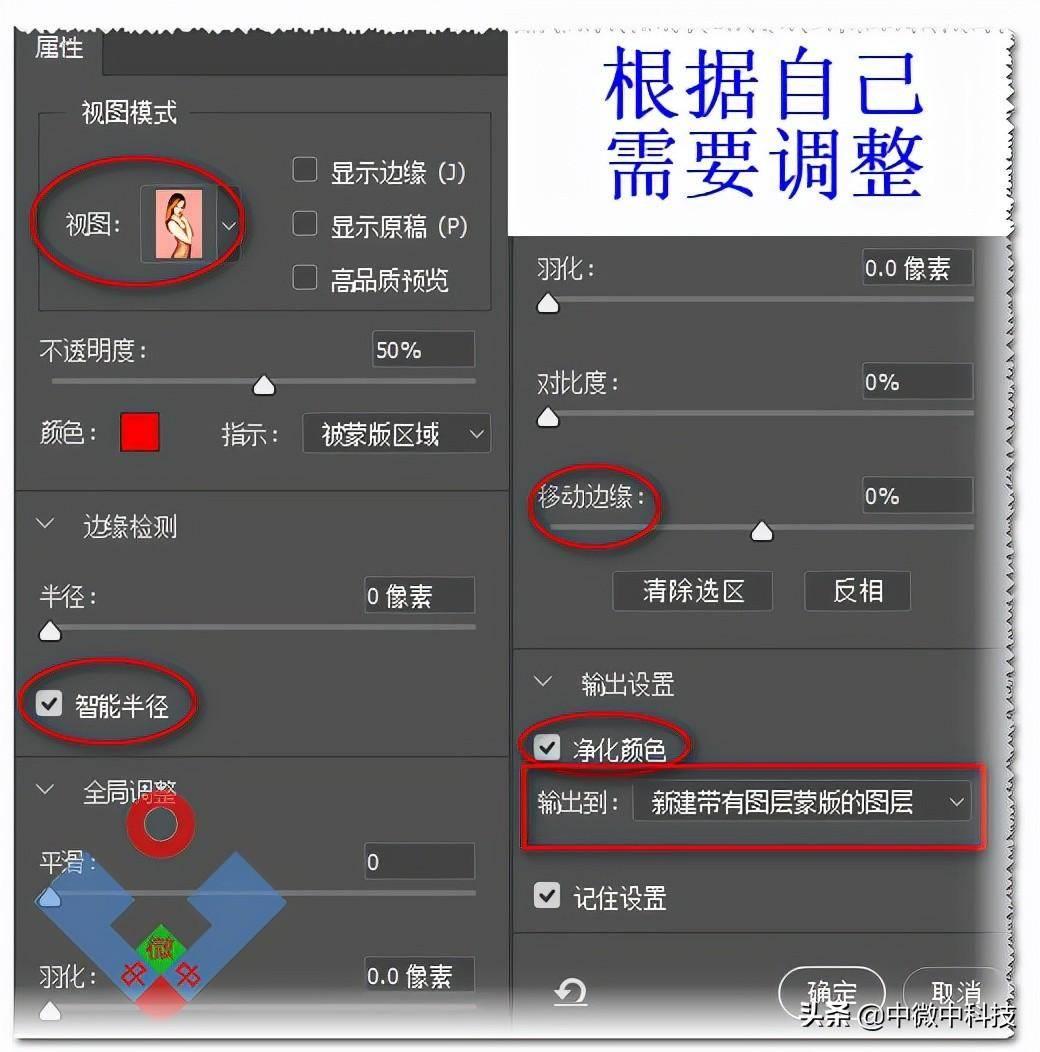
文章插图
第四:运用“调整边缘画笔工具”涂抹没有包括进来的发丝
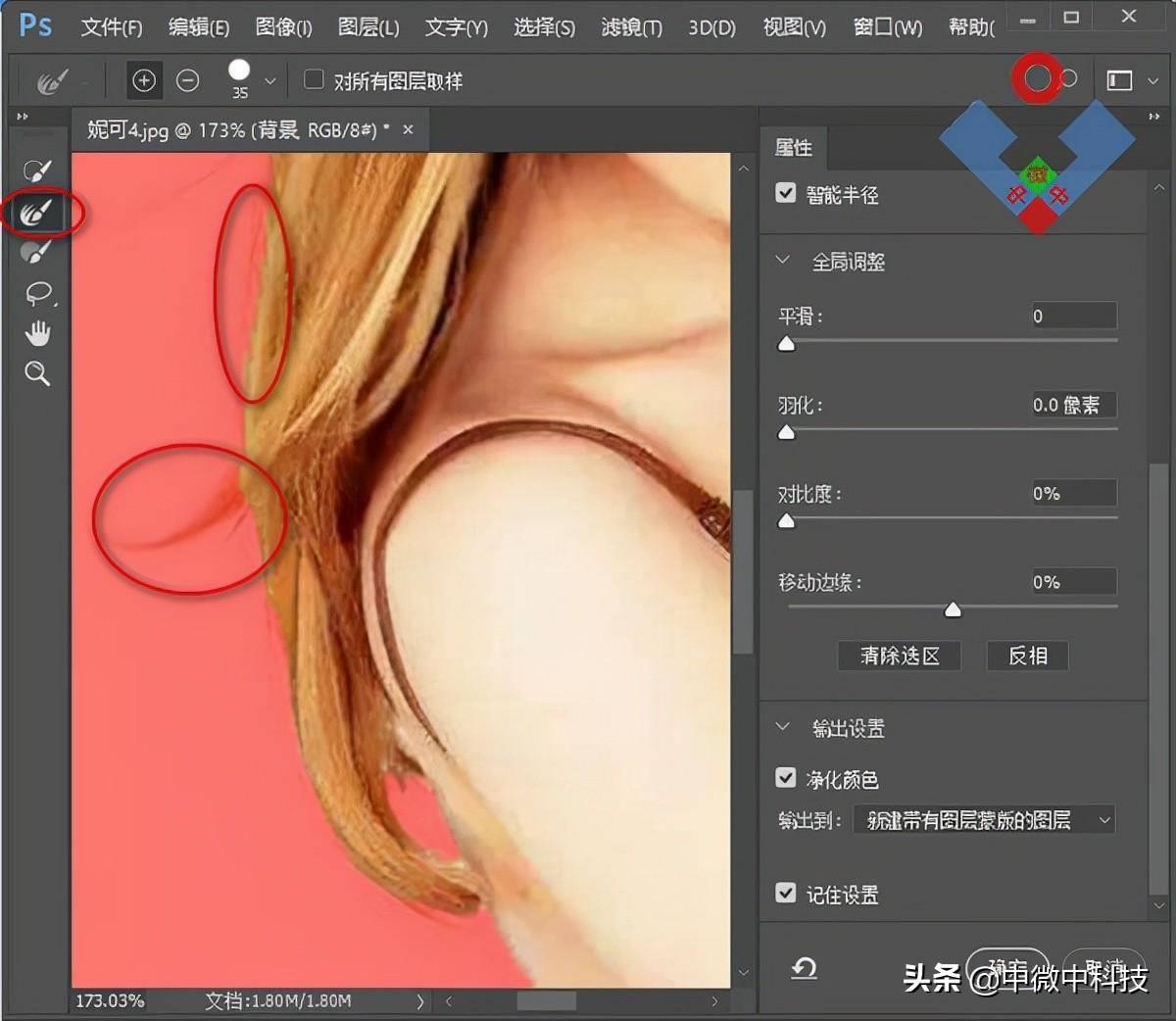
文章插图
可多次涂抹,如果涂多了,可以用“-”号涂回来,效果:发丝清晰、无白边、整体边沿光滑
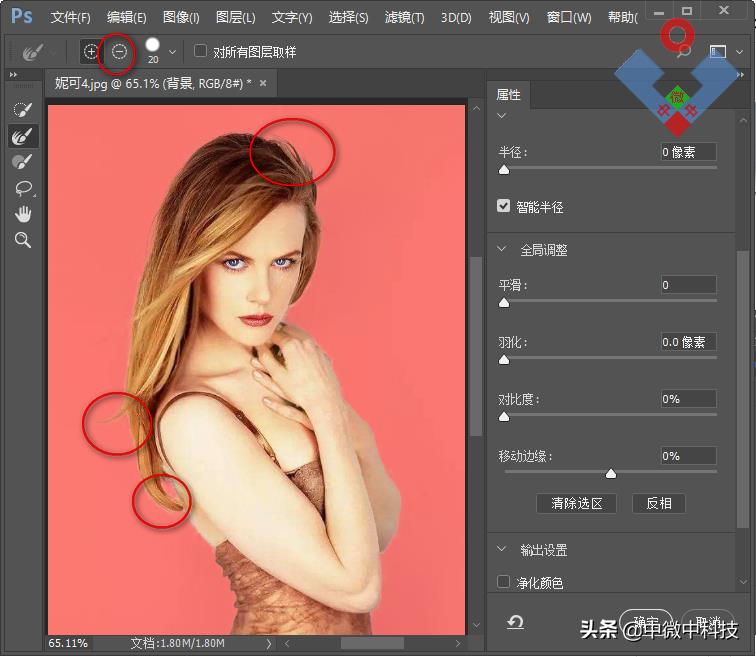
文章插图
第五:点击“确定”,增加紫色背景
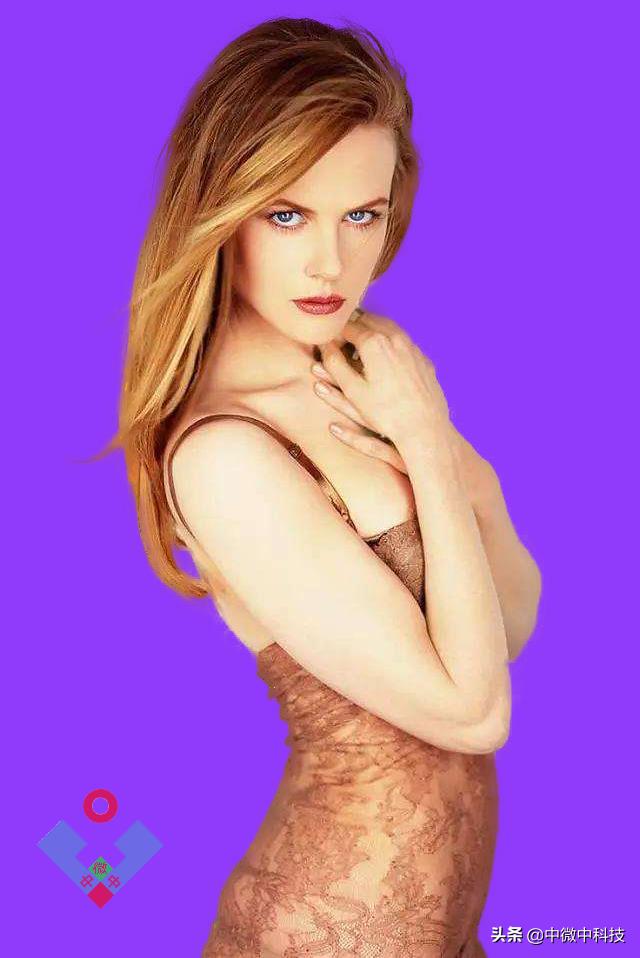
文章插图
【ps选择主体后怎么修改边缘形状 ps抠图边缘处理的步骤】以前抠图眼都抠瞎,现在三下五除二搞定,只能感叹技术越来越智能、优化、省事!
- 启动docker容器命令失败 docker重启后容器不启动的原因
- 减肥丰胸豆浆有什么
- 软件安装后打不开怎么办 win7exe文件打不开怎么解决
- 选择笔记本电脑配置需知 笔记本电脑配置
- 适合用途的显示卡推荐 电脑显示卡选择指南
- dnf毒王护石符文选择攻略 2023dnf换装最快获得方法
- 增肌喝全脂还是脱脂
- 白茅根的功效与作用,今后要充分利用起来
- ps图片缩小后怎么保持高清 图片缩小尺寸保持清晰的技巧
- 产后下奶的食谱大全
