kyocera 京瓷一体机添加扫描到共享
一、需求分析:
某公司租了一台kyocera 京瓷一体机 , 公司人员约七十多人,在使用打印时,有一个扫描功能特别麻烦 。
【京瓷打印机扫描功能怎么用 使用京瓷打印机扫描文件的步骤】每次用户需要扫描时,要到前台借个U盘插到打印机进行扫描 。借U盘扫描,使用非常不方便,而且浪费时间 。
是否可以让打印机,直接将文件扫描到一台共享文件中,然后大家都可以直接访问这个共享文件夹,将扫描的文件剪切到自己的电脑里 。
二、实施步骤:
搭建一台共享文件服务器,里面在D盘,新建一个scan共享文件夹 。
共享文件夹创建完成之后,使用电脑测试一下,是否可以直接访问到共享文件夹 。
共享文件夹设置成功后 。通过web页面登录到京瓷一体机 , 配置扫描到共享文件 。
1、设置kyocera 京瓷一体机添加扫描到共享文件,设置编号,然后输入SMB的主机名,这个主机名就是文件共享服务器的主机名 。
然后输入路径 。这个路径就是访问共享文件的路径 。
2、在运行中输入\\\\fileserver
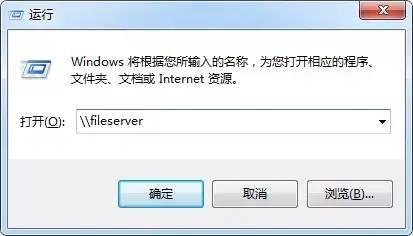
文章插图
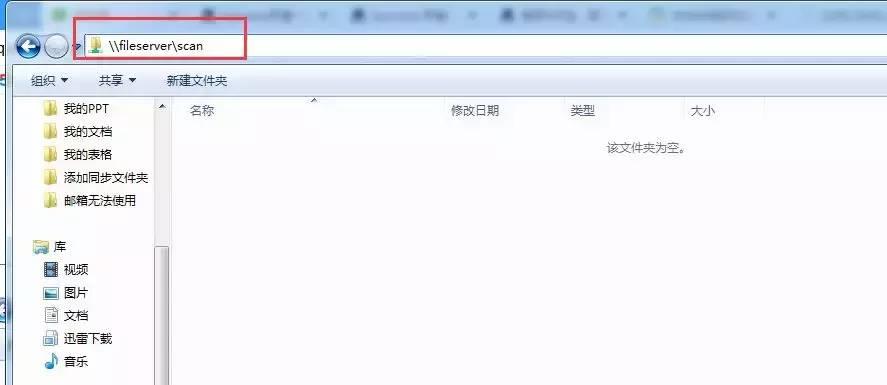
文章插图
3、完整路径:\\\\fileserver\\scan , 但由于主机名我们已经填写 。只要需要在路径中输入\\scan即可 。点击测试是否成功 。
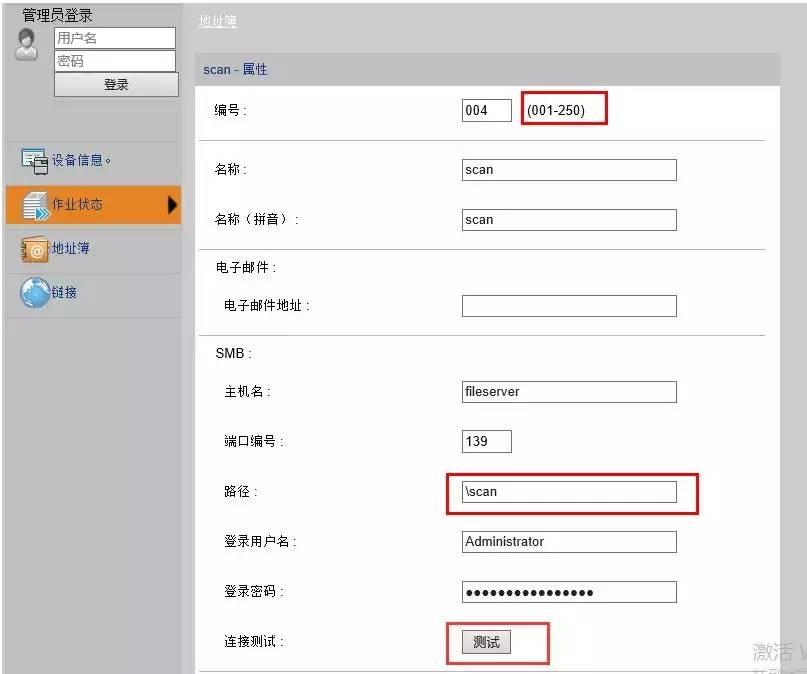
文章插图
4、设置完成 。
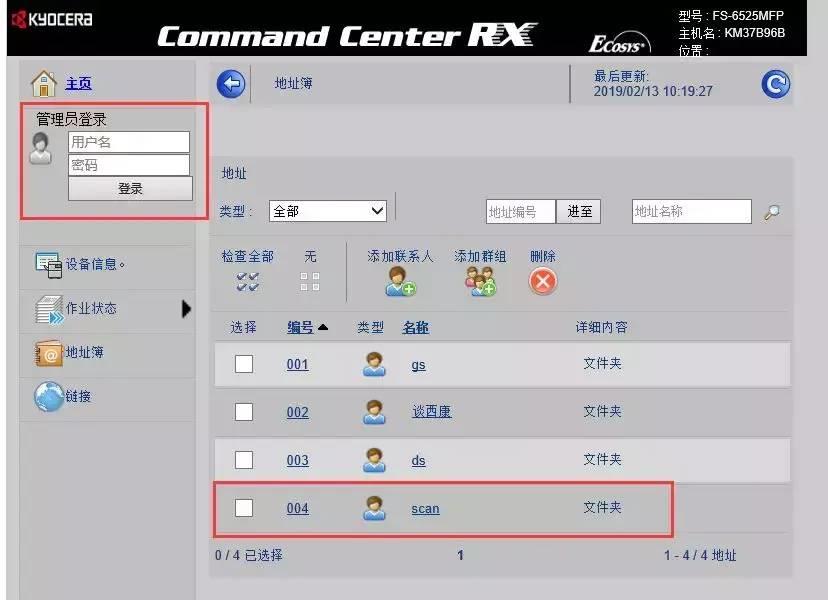
文章插图
三、打印机上扫描测试 。
第一步:找到发送 。
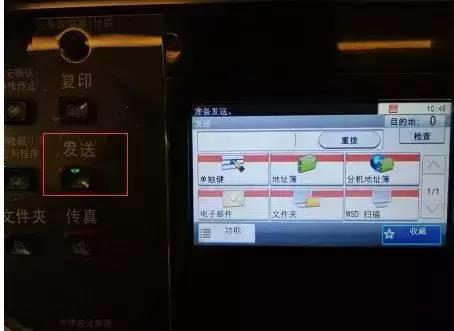
文章插图
第二步:找到地址簿,点击地址簿 。

文章插图
第三步:找到scan创建好的共享文件夹,并点击确定 。
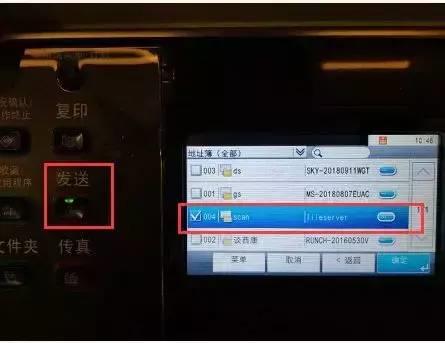
文章插图
第四步:可以看到发送中已经有了服务器名称和scan路径 。
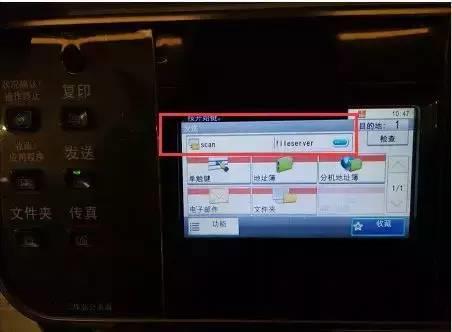
文章插图
第五步:点击开始即可 。

文章插图
当在共享文件scan中可以接收到扫描文件时,说明已经搭建完成 。
- 打印机驱动安装不上什么原因 添加打印机的方法和步骤
- 打印机如何连接到wifi 打印机无线打印的设置
- 电脑和打印机无线连接方法 添加打印机的方法和步骤
- 解决打印机脱机的方法 打印机显示脱机怎么办
- 打印机遇到了错误什么意思 打印机常见故障及解决方法分享
- 联想m7206打印机更换墨盒清零方法 m7206更换墨粉教程
- epson打印机使用方法复印 复印机使用步骤图解分享
- 家用公认耐用的打印机品牌 佳能激光打印机怎么样
- 打印机墨粉盒怎么换 ricoh打印机使用说明
- 联想7400打印机怎么清零操作 打印机的方法和步骤
