内置声卡驱动安装教程,如何安装声卡驱动 。小编来告诉你更多相关信息 。
如何安装声卡驱动
文章摘要:如何安装声卡驱动和内置声卡驱动安装教程方面的讲解,如有不对的地方欢迎指正!
【内置声卡驱动安装教程 如何安装声卡驱动】win10怎么安装声卡驱动呢?声卡在计算机当中负责处理声音,有了声卡计算机才能发出声音,而声卡驱动是需要安装的,如果电脑没有声音的话,那就说明电脑没有安装声卡驱动 。为此,这里小编就给大家带来安装win10声卡驱动的方法 。
虽然win10是现在的主流,但是win10却以稳定的性能和稳定的兼容性赢得了不少用户的青睐,所以现在使用win10系统的用户依然大有人在 。所以,今天小编就来给大家说说win10声卡驱动怎么安装 。
1,首先,打开设备管理器进行检查声音、视频和游戏控制器 , 有没有出现黄色叹号 。(如果出现感叹号的话,那就说明您的声卡有问题了,需要将其卸载掉 , 具体要如何操作呢?如何接着往下看~)
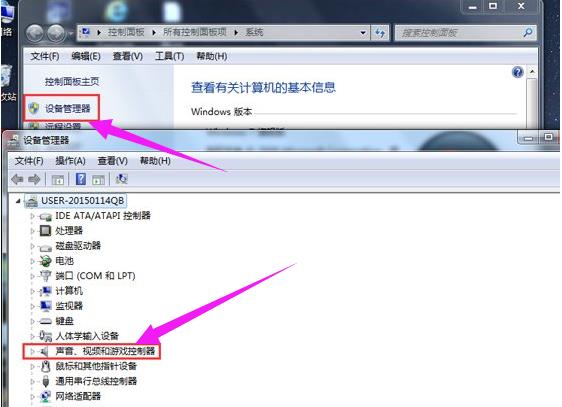
文章插图
2,鼠标右键“计算机”,选择“管理”选项 。如图下所示;
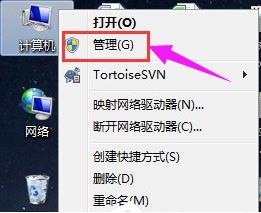
文章插图
3,找到设备管理器 , 找到声音、视频和游戏控制器然后右键点击卸载 。如图下所示;
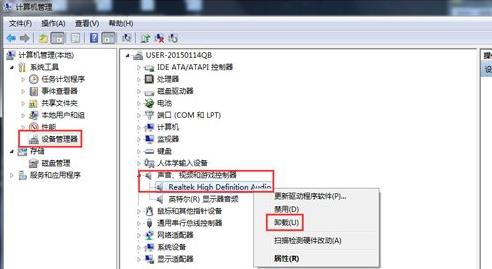
文章插图
4,卸载,后 , 打开驱动精灵,点击“一键体验” 。如图下所示:
内置声卡驱动安装教程,如何安装声卡驱动 。小编来告诉你更多相关信息 。
如何安装声卡驱动
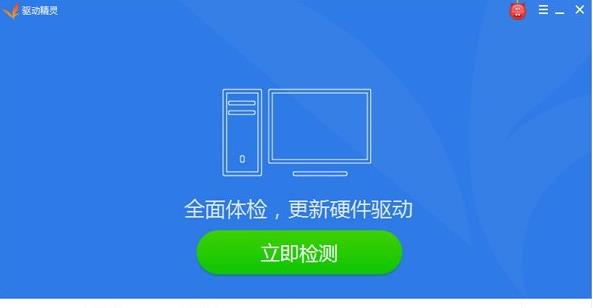
文章插图
5 , 这个时候,在“基本状态”下驱动检测,会显示声卡驱动信息故障 。
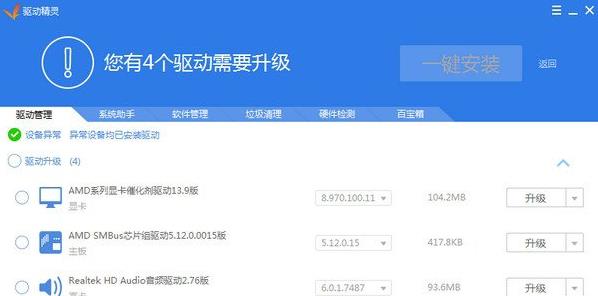
文章插图
6,点击修复,修复好之后,点击完成 , 重启电脑 , 你的声卡就安装好了,声卡是不是可以了呢?
以上就是带来的如何安装声卡驱动 及其 内置声卡驱动安装教程的经验介绍,您知道和解决您袋问题了吗?
- win8系统安装教程图解 win8如何安装系统
- 外置网卡怎么连接电脑上网 无线网卡怎么安装在台式机上
- 电脑怎么安装打印机驱动程序 电脑安装打印机驱动的步骤
- 声卡驱动装了没反应怎么回事 没有声音的解决步骤
- pr抽帧插件哪里有 premiere自动抽帧插件安装包
- NVIDIA显卡驱动安装教程 电脑显卡驱动怎么安装
- 添加打印机的方法和步骤 如何在电脑上安装打印机
- 显卡驱动程序安装流程 如何安装显卡驱动
- 华为手机助手安装不了 华为自带手机管家的安装方法
- 新电脑装系统win10教程 win10怎么安装系统
