解决电脑无声的十种办法,为什么电脑没有声音 。小编来告诉你更多相关信息 。
为什么电脑没有声音
相对于大多数人为什么电脑没有声音和解决电脑无声的十种办法的介绍,接下来就是全面介绍 。
电脑没声音了怎么办?解决电脑声音问题的方法!你是否曾经遇到过电脑播放电影没有声音的情况?这可能是由于软件问题或者硬件问题造成的 。下面,
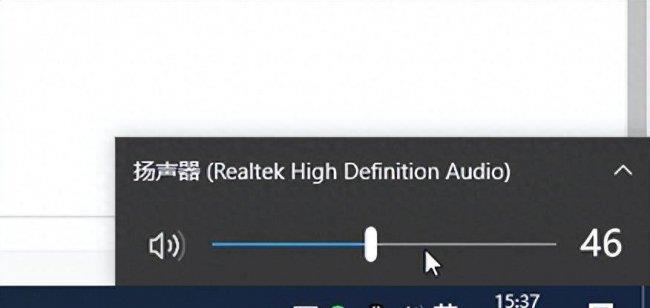
文章插图
让我们一起来探讨一下如何解决电脑没声音的问题吧 。首先 , 我们需要确定电脑的声音问题是由软件还是硬件引起的 。要做到这一点,我们可以按照以下步骤进行操作:

文章插图
1. 右键单击桌面上的“此电脑”,然后选择“属性” 。2. 在弹出的窗口中,选择左侧菜单中的“设备管理器” 。3. 在设备管理器中,找到“声音、视频和游戏控制器”选项 。

文章插图
如果该选项下有一个黄色感叹号或问号的标志 , 那么就说明你的声卡驱动程序可能有问题,需要更新或重新安装 。4. 如果声卡驱动程序没有问题 , 那么我们可以进一步检查音频设备的设置 。
解决电脑无声的十种办法,为什么电脑没有声音 。小编来告诉你更多相关信息 。
【解决电脑无声的十种办法 为什么电脑没有声音】为什么电脑没有声音
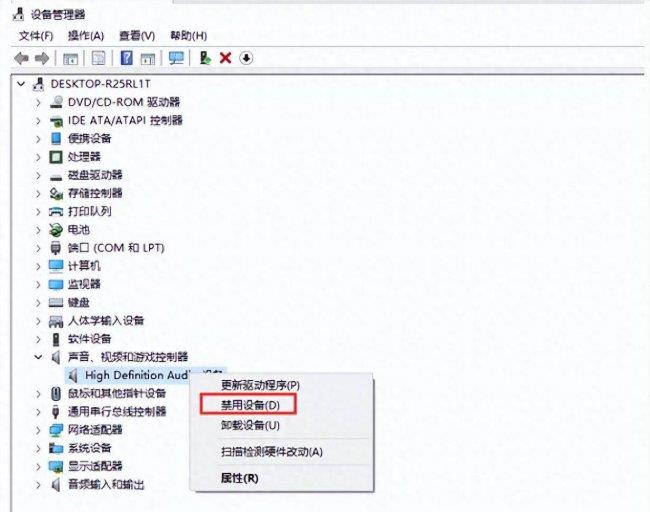
文章插图
在控制面板中,找到打开“硬件和声音”的选项 。5. 在“硬件和声音”中,选择“声音”选项 。在当前使用的设备上单击“属性”,然后在设备用法中选择“使用此设备(启用)” 。
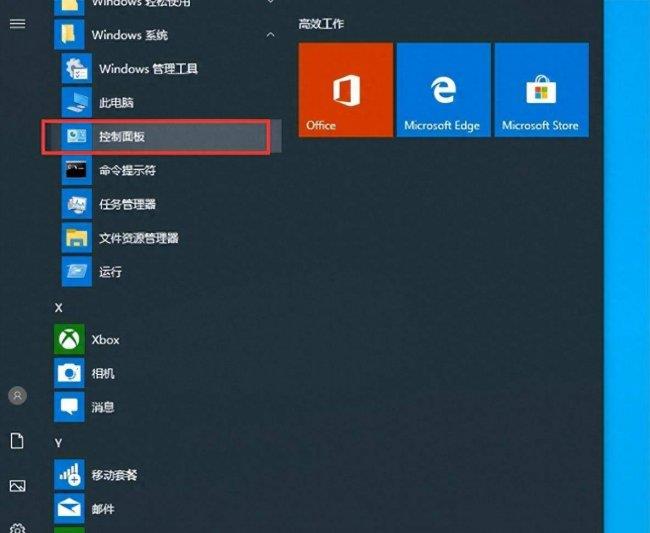
文章插图
6. 然后切换到“高级”选项,选择“还原默认值(D)”,然后单击“确定” 。7. 返回到系统桌面,单击右下角的“音量”图标,调整音量 。

文章插图
8. 如果经过上述步骤后还是没有声音,可以尝试切换到其他音频设备 , 然后测试该音频设备是否发生故障 。通过以上步骤 , 我们可以尝试解决电脑没声音的问题 。然而,如果问题仍然存在,
解决电脑无声的十种办法,为什么电脑没有声音 。小编来告诉你更多相关信息 。
为什么电脑没有声音
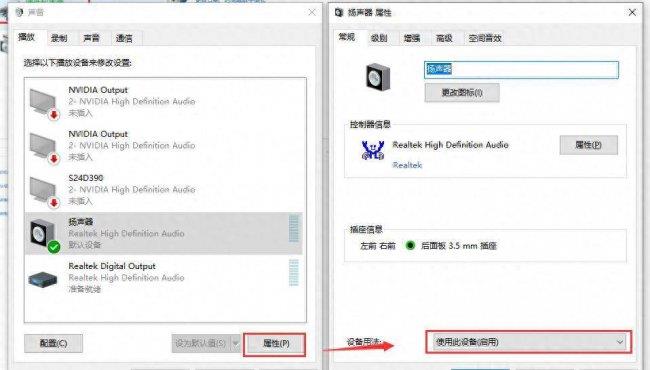
文章插图
可能需要进一步检查或寻求专业的技术支持 。总的来说,解决电脑声音问题可以分为软件和硬件两个方面 。如果是软件问题,可以通过更新或重新安装声卡驱动程序来解决 。如果是硬件问题,

文章插图
可能需要更换声卡或其他音频设备 。在解决问题之前,我们需要先确定问题的原因,然后采取相应的措施 。最后 , 我想提醒大家注意备份重要的数据 。在进行任何电脑维修或更改硬件设备之前,

文章插图
一定要备份好自己的数据 , 以免造成不必要的损失 。希望以上方法能帮助到你解决电脑没声音的问题 。
以上是关于为什么电脑没有声音 及其 解决电脑无声的十种办法的详细介绍 , 您了解和帮助到您了吗?
- 电脑运行慢的解决方法 电脑运行很慢怎么办
- 一直卡着 电脑wps打不开文件是什么原因
- NVIDIA显卡驱动安装教程 电脑显卡驱动怎么安装
- 笔记本电脑重装系统教程 电脑怎样重装系统
- 电脑上连接wifi的设置步骤 笔记本电脑怎么设置wifi
- 好用的杀毒软件推荐 电脑装哪个杀毒软件最好
- 分辨率无法调整的解决方法 电脑分辨率调不了怎么回事
- 电脑屏保密码设置方法 怎么给电脑设密码
- 笔记本电脑散热性能排名 笔记本散热器买哪种好
- 电脑自动重启的解决办法 电脑为什么自动重启
