自动色彩管理是一项新的 Windows 功能,可提高数字图像的色彩质量并使它们看起来更自然 。这几乎就像您触手可及的专属现场色彩专家一样 。
这个非凡的工具已在 Windows 11 的 25309 版本中提供,但如果您还没有此版本,则可以使用名为 ViveTool 的第三方应用程序 。阅读本指南,了解如何为 Windows 11 中的应用程序启用自动颜色管理 。
如何在 Windows 11 中为应用程序启用自动颜色管理
自动颜色管理功能目前正在进行 Beta 测试 。它仅在 Windows Insider 版本 25309 及更高版本中可用 。如果您想在系统上启用此功能,您首先需要更新到最新的 Canary 通道版本 , 然后从 GitHub 页面下载 ViVeTool 。
现在使用管理权限打开命令提示符 。如果您需要帮助,请参阅我们有关如何以管理员身份运行命令提示符的详细教程 。
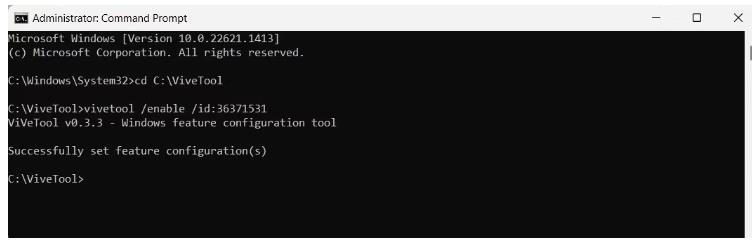
文章插图
进入命令提示符窗口后 , 运行以下命令:
cd C:\\路径在上面的命令行中 , 记住将Path更改为包含 ViveTool 的文件夹的实际路径 。例如,如果您已将 zip 文件解压到名为ViveTool 的C 盘文件夹中,则您的命令应为cd C:\\ViveTool 。
现在运行以下命令为 Windows 11 中的应用程序启用自动颜色管理:
vivetool /enable /id:36371531执行命令后,系统将提示您一条消息“成功设置功能配置” 。之后 , 重新启动计算机并按照以下步骤操作:
- 按Win + I打开“设置”菜单 。
- 然后导航至“系统”>“显示” 。
- 向下滚动到相关设置 , 然后单击高级显示 。
- 接下来 , 打开自动管理应用程序颜色的开关 。
【教程Windows11的颜色设置的3种方法】随着 Windows Insider build 25309 的发布 , 您将在 Windows 设置中获得一项名为“自动颜色管理”功能的新功能 。您可以将它用于多种活动 , 例如照片编辑和图形设计 。
- 找不到支持windows hello指纹的指纹识别器怎么办
- 如何修复Windows上的Steam“磁盘写入错误”
- 修复此更改需要您重新启动设备Windows中的LSA保护错误
- 修复Windows11中日历崩溃且无法打开的错误
- Win10和11出现nvlddmkm.sys错误的解决方法
- Win上的“winservices.exe”是什么?修复错误的方法
- 如何解决Win11中Xbox无法选择驱动器的问题?
- 什么是Windows上的应用程序和浏览器控制?
- 如何在iPhone和iPad上的AppleMusic中全屏查看歌词
- 如何在iPhone上创建带有音乐的幻灯片
