说到电脑密码,很多人都是不设置的,一个是因为没必要 , 一个是因为麻烦 。
小迷虫就属于后者,怕麻烦,哈哈 。
但是也有很多朋友,由于工作性质因素,电脑里有重要的工作资料担心丢失,会给自己的电脑设置一个登陆密码 。
可是有时候连续几天不关电脑,再次重启的时候发现电脑密码想不起来了,或者本身就属于豪爽大气的性格,所以不拘小节,密码这种事情怎么可能记住嘛 , 太不大气了,啊哈~~~
那么一旦密码想不起来了怎么办呢?
咱总不能因为密码忘了 , 就重做系统吧 , 那真是杀鸡要用牛dao 。
其实方法有很多很多 , 有业余方法,也有专业方法,小迷虫今天来说两个非常简单的方法,人人都会操作的方法 。
一、BIOS电池法
很多人都知道,当忘记密码的时候,将BIOS电池扣下来,重新安装上去,可以去掉密码 。
可以去除密码这是对的,但是,这个清除掉的密码,指的并不是电脑系统的密码,而是指的BIOS主板密码 。
也就是说,扣除并重新安装BIOS电池,可以清除BIOS主板密码,并将BIOS设置全部恢复出厂化 。但是并不能去除电脑系统密码 。
这是一个误区,这里小迷虫单独列出来,是为了解释清楚这个误区 。
二、PE系统法
PE系统法是小迷虫最推荐的一个方法,简单又实用 。
它的原理是这样的:
将一个普通U盘 , 制作成启动盘 , 忘记密码的电脑开机后 , 进入PE系统桌面,利用PE系统内置软件,可以做到3点:
1、修改密码;
2、清除密码;
3、别人的电脑,不动密码,只导出所需资料即可;
这个U盘,大小不限,即使1G的U盘都是可以使用的,所以有闲置U盘的,不要浪费啦 。
说明了原理,那么我们现在首先需要的就是一个U盘,并将U盘制作成启动U盘 。
可是,启动U盘怎么制作呢?
小迷虫之前已经写了一篇详细的启动U盘制作方法,大家通过下面链接直达观看即可:
闲置U盘变废为宝!电脑系统出了问题再也不求人|启动U盘制作教程
按照上面的教程,制作好了启动盘之后,下面小迷虫详细的图解PE系统如何修改、清除或到处资料的具体方法(就以微PE工具箱这个PE系统为例演示吧):
1、将U盘插入电脑,开机,狂按F12:
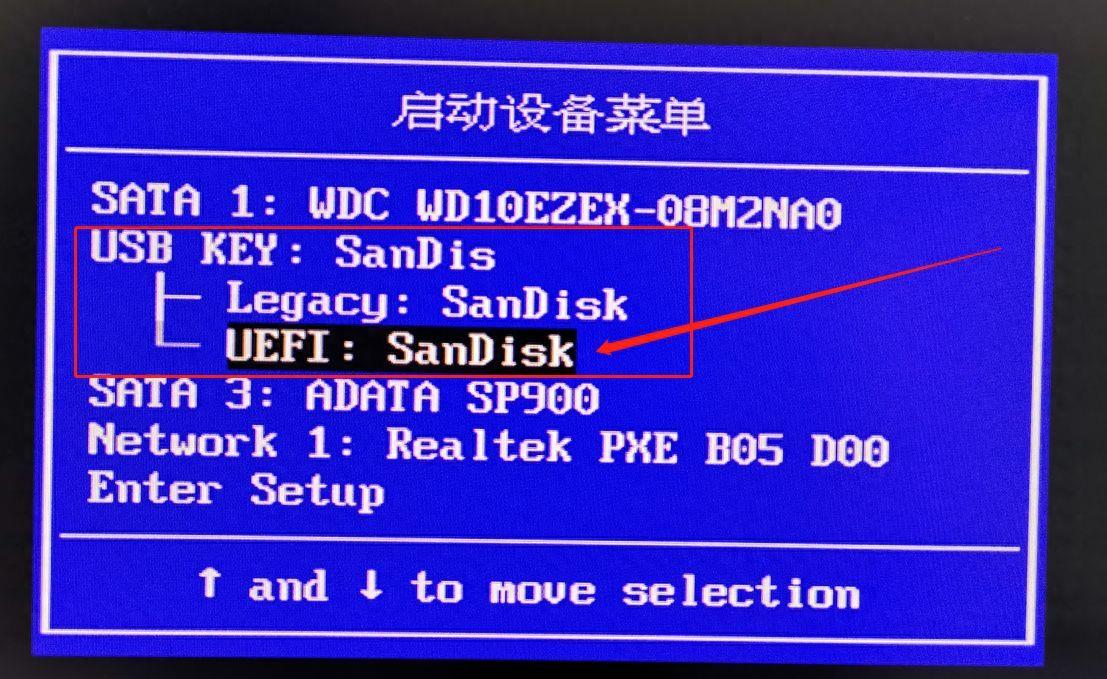
文章插图
2、选择自己U盘对应的选项,上图小迷虫的U盘是闪迪 , 选择UEFI:SanDisk并回车:
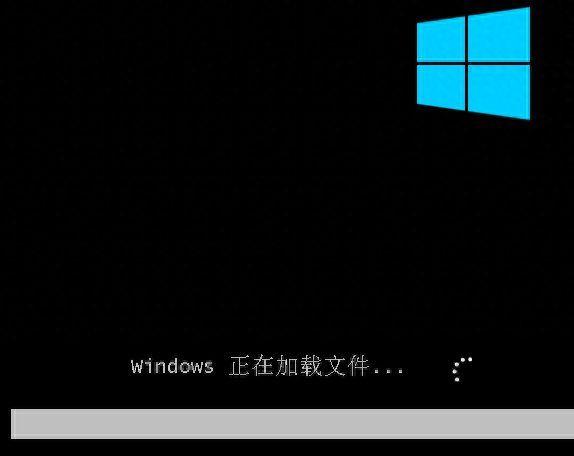
文章插图
3、进入了PE系统桌面:

文章插图
4、这个时候 , 分三种情况:修改密码、清除密码、导出资料:
①、修改密码和清除密码,打开桌面的“Windows密码修改”:
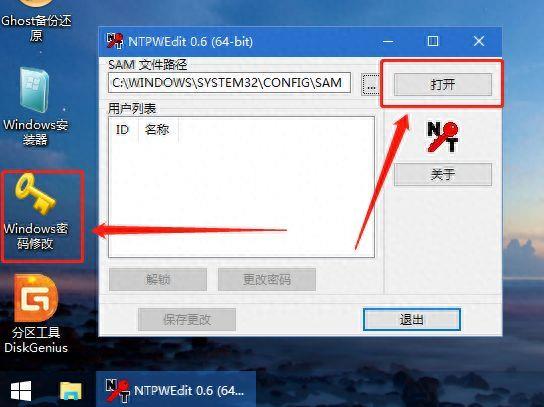
文章插图
②、点击“Windows密码修改”右上角的打开 , 会出现电脑系统所有的用户名:
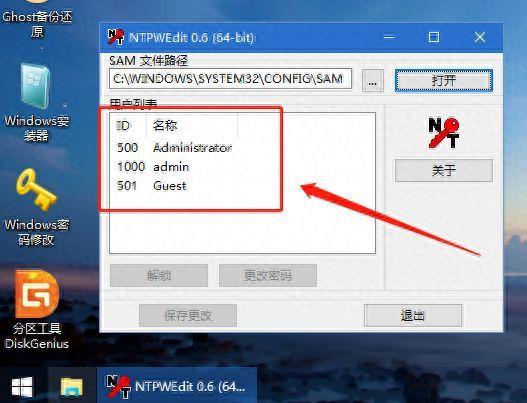
文章插图
温馨提示:看上图,小迷虫的电脑里面有3个账户,administrator是最高权限用户,平常不用的,admin是小迷虫自己建立的账户,Guest是临时账户 , 已经被禁用了 。
③、就拿常用账户admin来演示 , 选中admin,点击下面的“更改密码” , 在弹出的窗口输入新的密码 , 输入2次,最后点击确定:
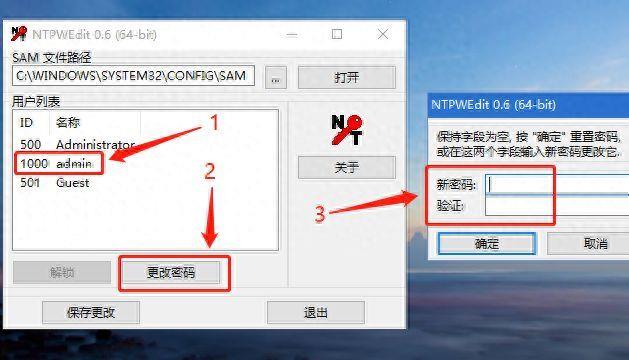
文章插图
温馨提示:这里呢,如果要修改密码,就直接输入新的密码,如果要清除密码,那么就在弹出窗口里不要填写任何密码,留空,直接点击确定 , 这样密码就清除了 。
④、最后,一定记得要“保持更改”:
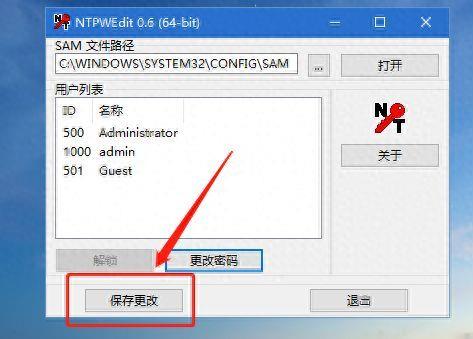
文章插图
小迷虫就碰到过朋友,直接全部关闭,然后重启死活还是有密码,求助小迷虫,小迷虫到现在都没告诉他为什么,多蹭几次饭再说吧,啊哈~~~
5、导出资料
那如果是别人的电脑,不方便修改或者清除人家的电脑密码,那么我们只需要导出需要用到的文件即可 。
①、同样进入PE系统桌面,打开“此电脑”,进入C盘,找到“用户”文件夹进入:
- oppo手机官方刷机工具在哪 oppo忘记密码强制恢复出厂设置
- 苹果手机功能及使用方法 苹果谁的iPhone名字修改
- iphone找回锁屏密码的方法 苹果锁屏密码忘记了怎么弄
- 跳过密码打开手机的方法 魅族pro7强制解锁教程
- 教你oppo强制进入recovery模式 oppoa115k忘记密码怎么办
- 关于oppoa11忘记锁屏密码解除方法 oppoa11怎么恢复出厂设置
- vivo手机忘记密码解锁方法 vivo手机不知道密码怎么解锁
- 手机微信网页版入口 微信怎么样用密码登陆网页版
- 电脑密码修改怎么弄 笔记本使用入门基本知识
- 手机开机动画怎么改 有关手机开机动画修改器
