现在的电脑是很方便的,可以说我们日常的生活中离不开电脑了 。但是电脑屏幕亮度怎么调呢?这是一个问题,我们应该如何去调节?其实调节的方式有很多,我们根据自己的需求进行调节即可 。接下来,为大家介绍四种电脑屏幕亮度调整方法 , 以及电脑屏幕亮度多少是最佳的 。

文章插图
一、电脑屏幕亮度调节方法电脑屏幕亮度调节有很多方法 , 如何调整电脑屏幕亮度呢?赶紧跟着下面的操作方法来试验一下吧!
方法一
第1步:鼠标在电脑桌面任意空白处右键单击,在显示的窗口里,点击【显示设置】 。或者在电脑桌面左下角的开始菜单单击,再点击齿轮图标(设置),单击【显示】 。如下图:
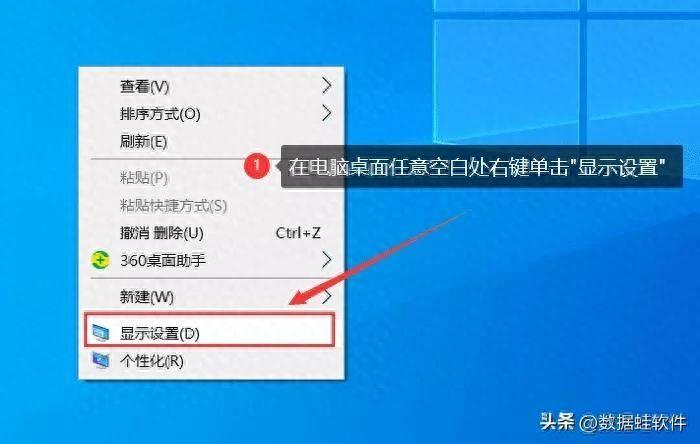
文章插图
第2步:在打开的设置窗口里 , 找到【更改内置显示器的亮度】,自由拉动调节你想改变的亮度 。如下图:
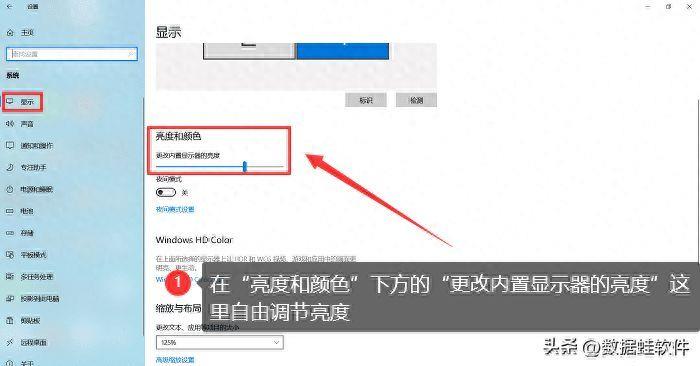
文章插图
方法二
第1步:单击桌面右下角的图标 。如下图:
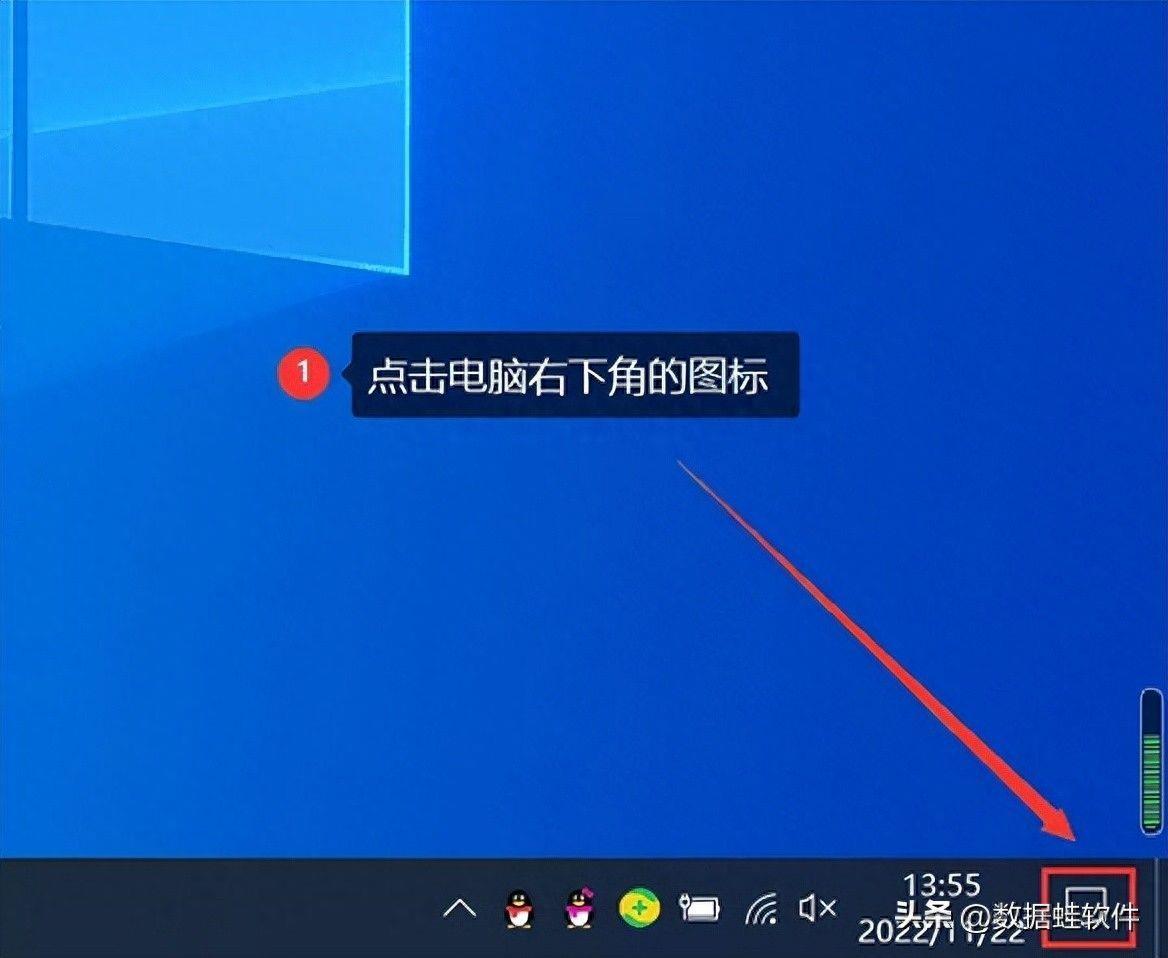
文章插图
第2步:就会出现电脑的通知栏,在下方的太阳图标样式那里,自由拉动调节亮度 。如下图:
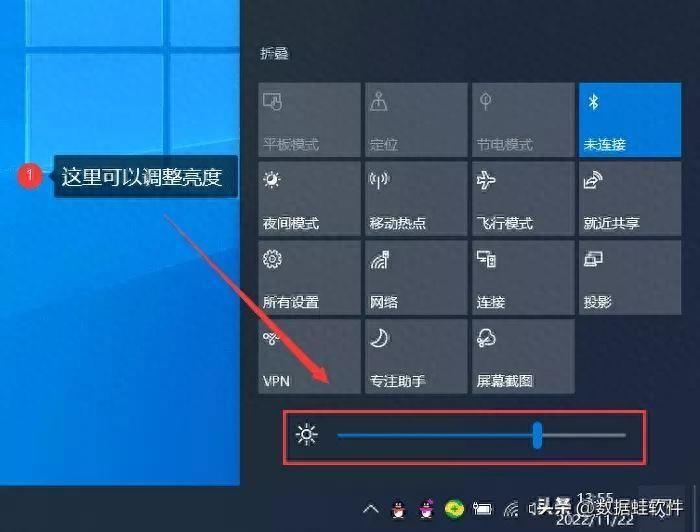
文章插图
方法三
还有一种更快捷方便的方法 , 就是通过【Fn+调节亮度的键】来进行调节 。如下图:

文章插图
方法四
第1步:单击桌面上的【此电脑】图标 , 在打开的页面,单击上方的【打开设置】 。如下图:
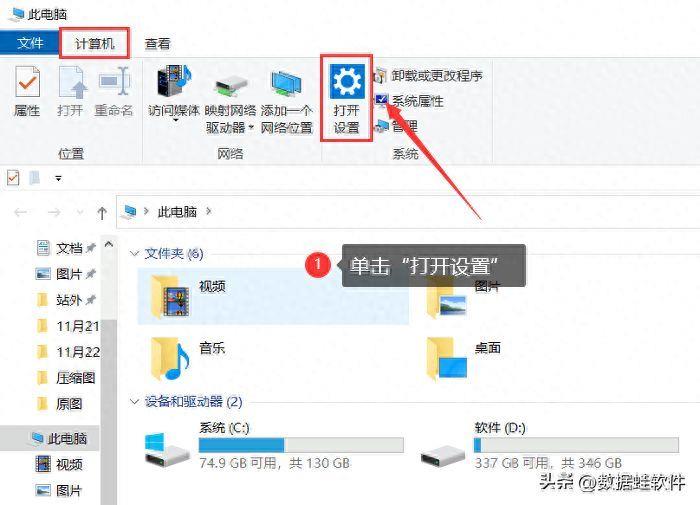
文章插图
第2步:搜索【控制面板】并打开它,单击【硬件和声音】 。如下图:
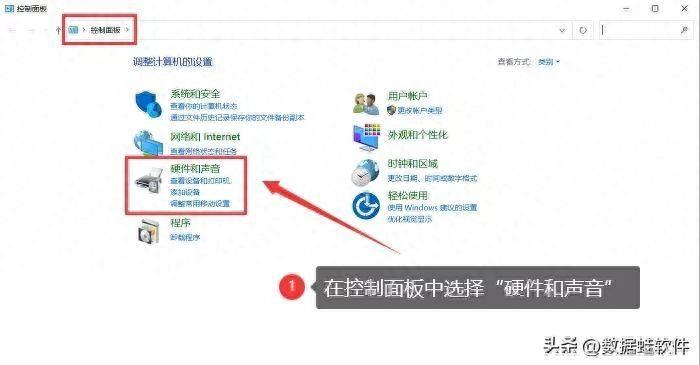
文章插图
第3步:在【电源选项】里,单击【调节屏幕亮度】 。之后会在对话框下方看到亮度调控条(部分电脑没有这个),通过电脑鼠标拖拽标尺就可以达到调节亮度的目的 。如下图:
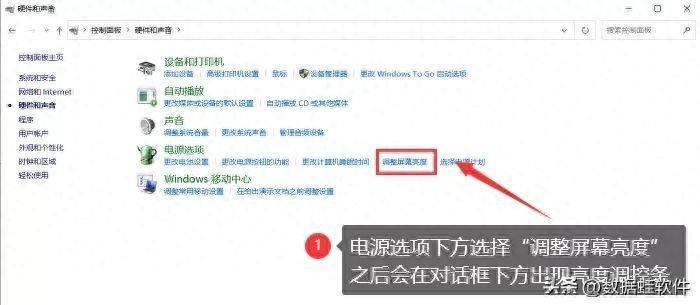
文章插图
二、电脑屏幕的最佳亮度是多少电脑屏幕亮度应该小于等于40,对比度小于等于80 。要想对眼睛的损害最?。?绾蔚鹘诘缒粤炼龋恳话憷此捣直媛试礁咴胶? ,亮度越低越好 。综合起来 , 亮度应调节:40,分辨率应调节:800×600或者1024×768 。

文章插图
【台式电脑屏幕太亮了咋调暗点 win10如何调整电脑屏幕亮度】这里有一个温馨提示:大家在使用电脑的时候,要注意保护好眼睛哦 。电脑屏幕亮度怎么调?上面四个方法,可以根据你的情况来自由选择 。如果在操作过程中 , 有任何疑问,可以通过留言或者私信来询问小编!
- iphone不可用怎么回事 iphone屏幕显示不可用的原因
- wifi信号满格突然网速太慢 平板连着wifi不能上网
- 设置vivo手机桌面的大小的方法 手机屏幕图标大小如何调整
- 苹果搜索不到电视解决方法 屏幕镜像一直转圈找不到电视
- 吃的太油腻不舒服怎么办
- 电脑怎样设置不让孩子玩游戏 台式电脑怎么上锁屏密码
- 关于iPhone6的主要参数 苹果6屏幕尺寸是多少厘米
- 附手机屏幕尺寸对照表 华为手机各型号尺寸对比
- 5000以内最强游戏台式电脑 最适合打游戏的电脑配置
- 台式电脑无线网卡安装教程 w7无法找到网络适配器的驱动程序
