很多朋友在使用电脑时 , 发现电脑桌面底下的“任务栏”不见了 , 不知道该如何将其调整出来 , 本期文章以Windows 10系统为例 , 教大家如何恢复电脑桌面底部的“任务栏” 。
正常进入电脑系统的设置界面 , 需要点击开始菜单 , 但因为任务栏消失了 , 无法点击任务栏 , 此时就需要使用“Win”快捷键 。如下图:
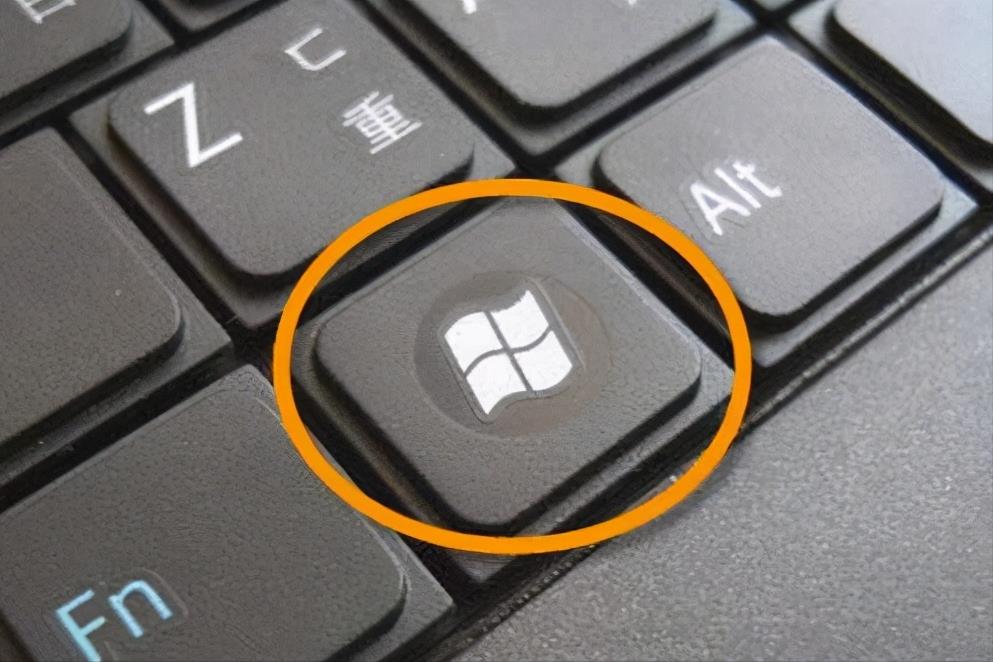
文章插图
按下“Win键” , 桌面会自动弹出开始菜单 , 然后找到“齿轮状”图标 , 点击它 。如下图:
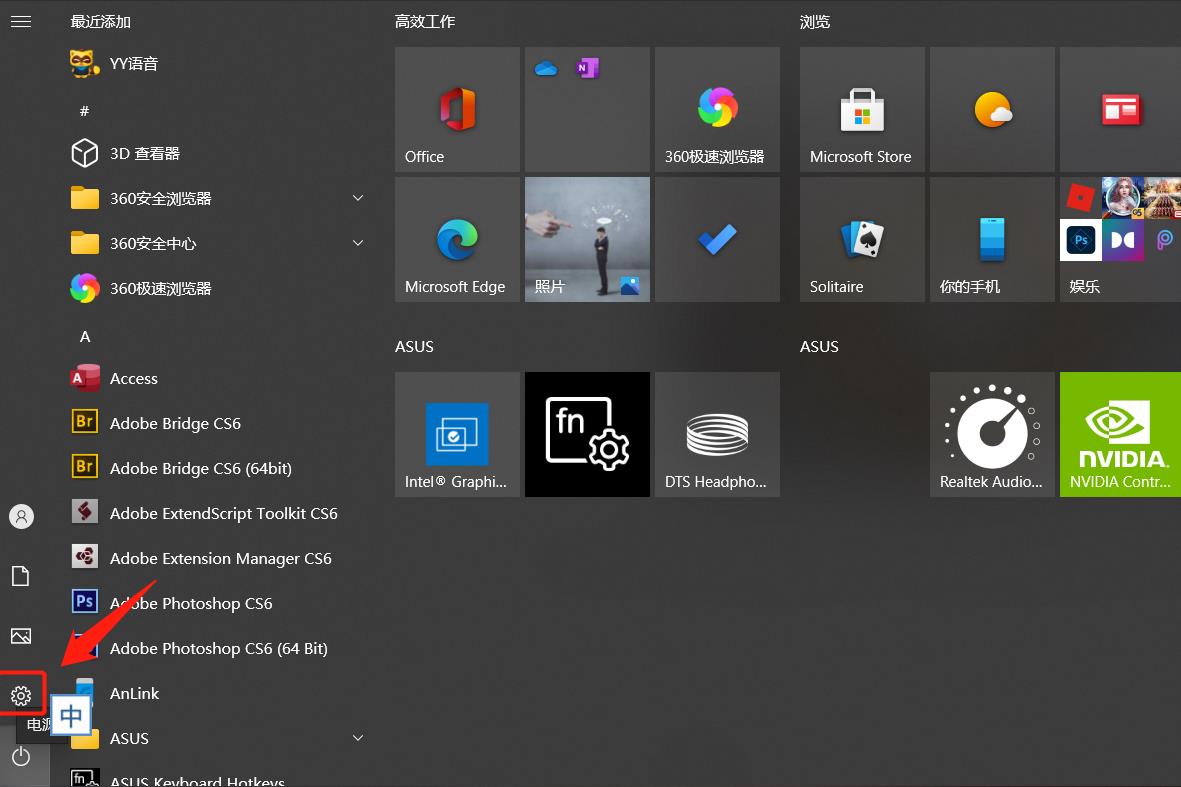
文章插图
点击后 , 就可以进入电脑系统的设置界面 。在系统设置的选项内 , 找到“个性化”选项 。如下图:
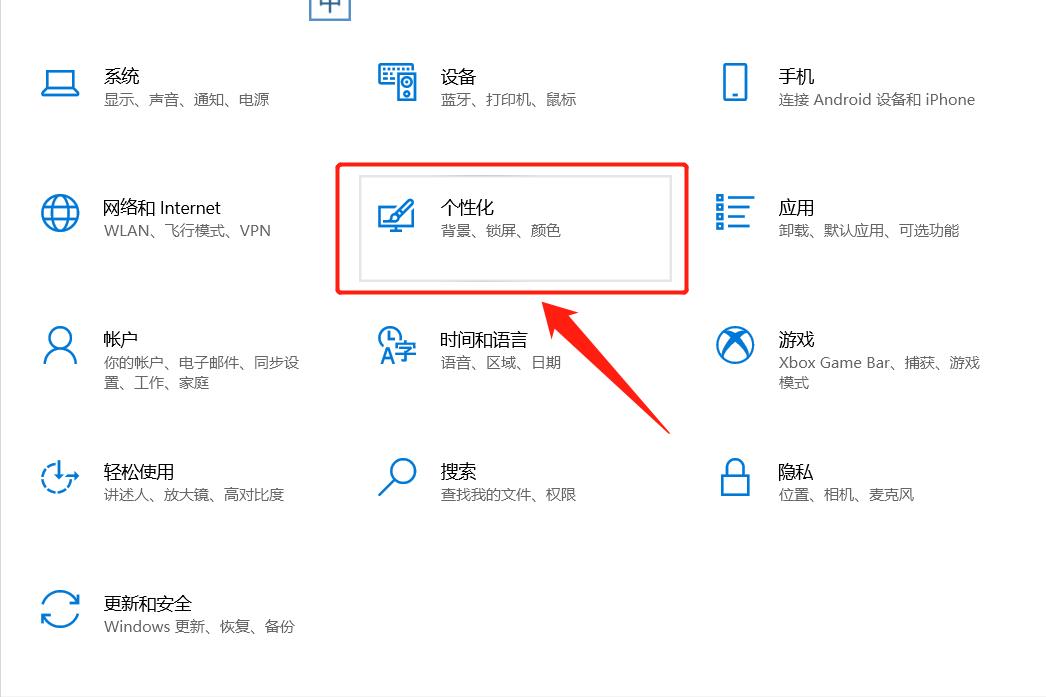
文章插图
进入“个性化”选项以后 , 在左侧的菜单栏内找到“任务栏”选项 。如下图:

文章插图
点击任务栏选项 , 进入菜单详情页内 , 点击“在桌面模式下自动隐藏任务栏”选项关闭 , 然后再将”任务栏在屏幕上的位置”设置成底部 。如下图:

文章插图
【电脑显示屏下面的任务栏不见了 找回任务栏的正确妙招】设置完成后 , 我们就会发现电脑桌面底下的任务栏神奇地出现了 。另外 , 如果自己使用的是平板电脑的话 , 任务栏消失之后 , 也可以使用同样的方法恢复 , 只要将“在平板模式下自动隐藏任务栏”选项关闭 , 就可以轻松恢复了 。
- 大型电脑枪战游戏有哪些 比较耐玩的游戏分享
- 打字旋风电脑怎么安装 打字旋风电脑版安装技巧
- 解决电脑连接电视后无声音的问题 电脑连接电视无声音怎么办?
- 解决电脑还原卡顿的方法 电脑还原卡怎么办
- 选择笔记本电脑的重点考虑因素 买笔记本电脑主要看哪些方面?
- 免费字体主题商店软件 如何进行电脑字体下载安装
- win7开机显示已锁定怎么打开 台式电脑锁定了怎么解锁
- 电脑一直处于重启状态怎么办 台式电脑不断重启的原因
- 电脑卡顿严重的解决方法 台式电脑cpu占用过高怎么办
- ps怎么添加新的字体样式 ps字体安装包怎么安装到电脑上
