我们平时在使用WPS中的Word文档时,有时会发现表格文档最后一页的空白页无法删除,明明就是看似空白的页面怎么也删除不掉 。遇到这种情况,我们可以分以下三种方法来处理,掌握技巧2分钟就搞定!

文章插图
方法一:删除空文档中包含的空段落、分页符或分节符
如果WPS文档中出现了空白页,那么可能是文档中包含空段落、分页符或分节符 。需要将这些编辑标记删除,空白页才会被删除 。
1、如果在空白页中能看到段落标记或分页符或者分节符,可以把光标移动至空白页,选中尝试使用“回格(即backspace / ←)”以及“Delete”键删除 。如下图所示
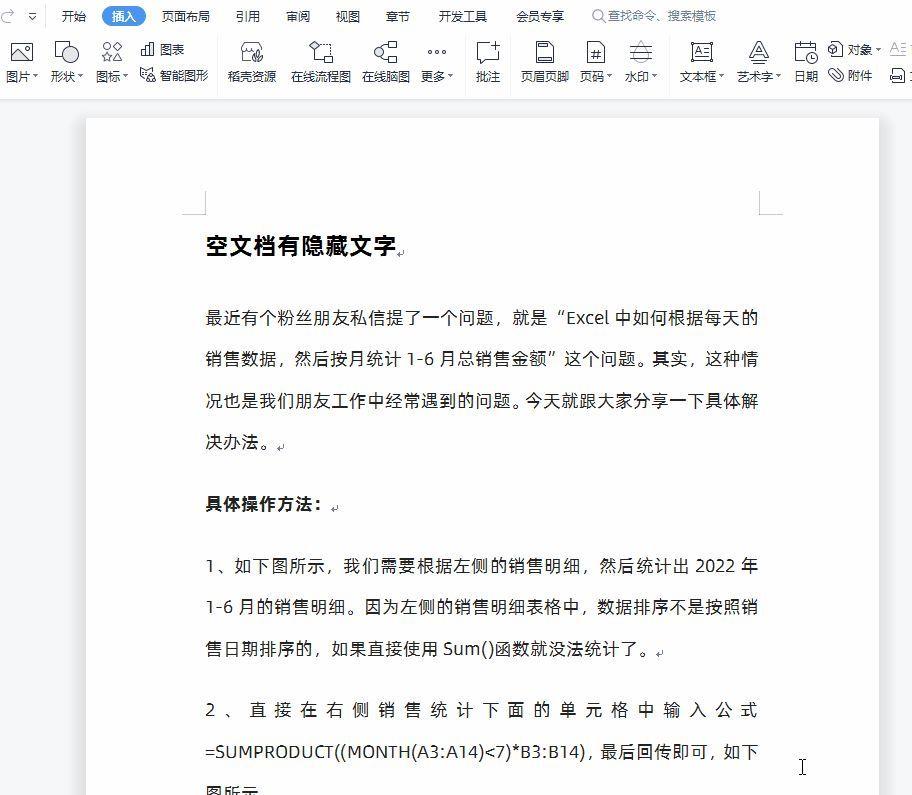
文章插图
2、如果文档中没有显示编辑标记,可以先通过“开始-显示/隐藏编辑标记”显示,然后再删除 。如下图所示
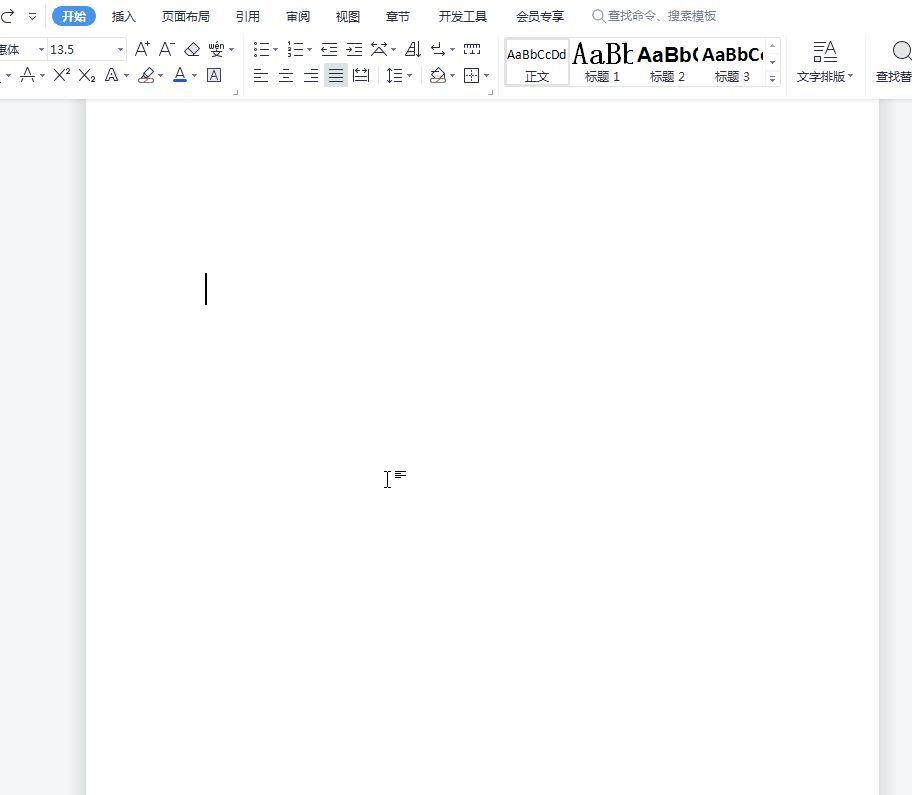
文章插图
方法二:文档最后有隐藏文字
1、如下图所示,最后的空白页含有隐藏的文字,我们怎么也删除不掉 。这时只需通过快捷键Ctrl+A,选中所有文字,然后点击【右键】-【字体】-去掉勾选的“隐藏文字”即可 。
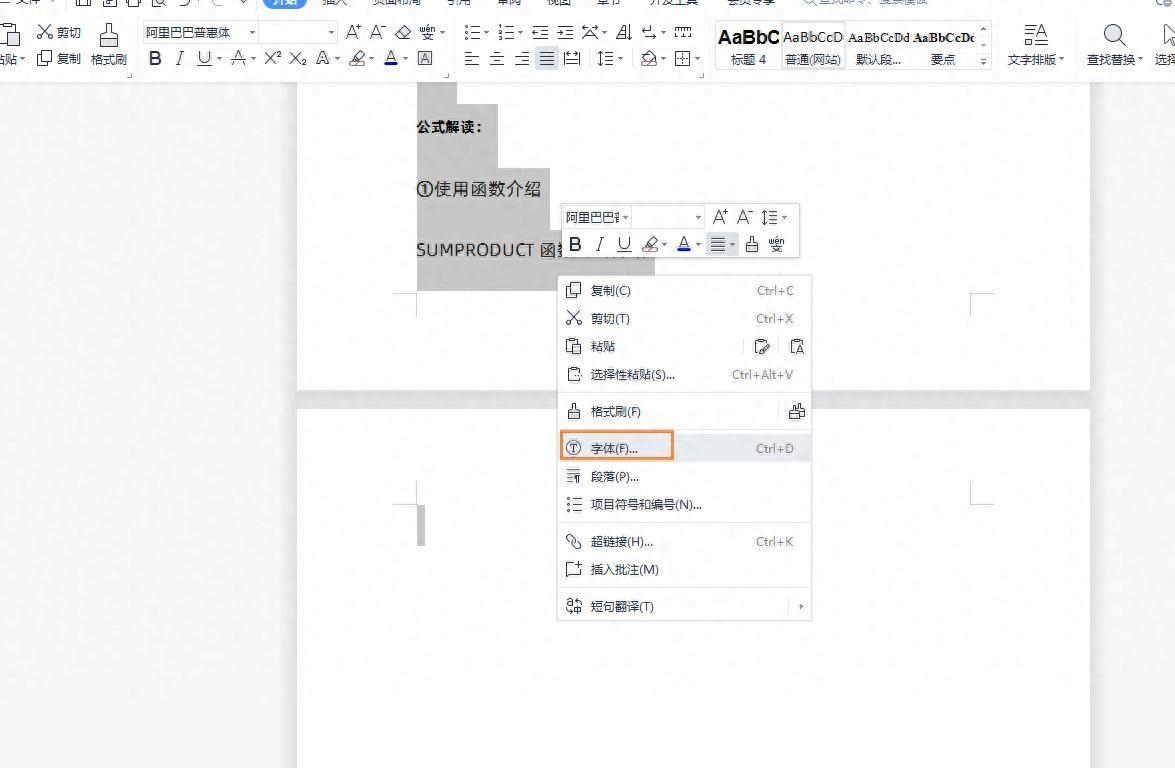
文章插图
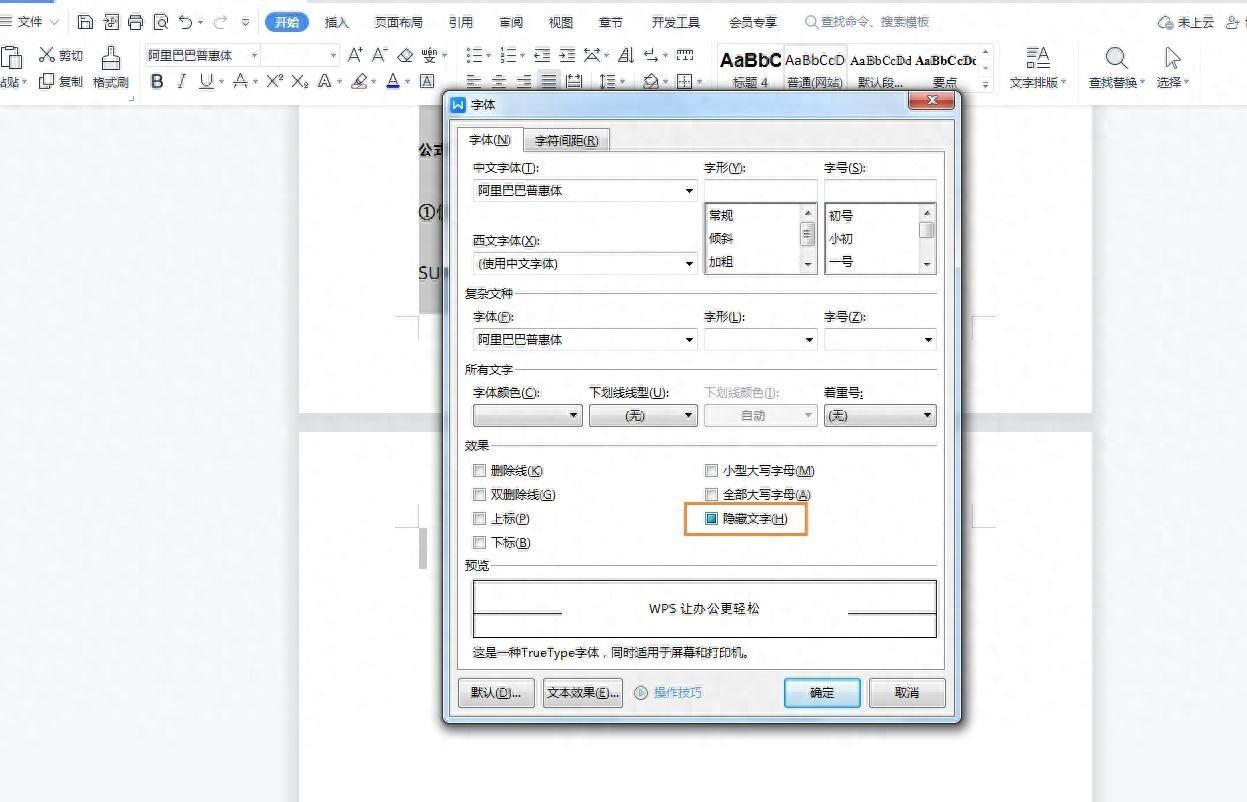
文章插图
2、最后删除隐藏的文字即可,如下图所示
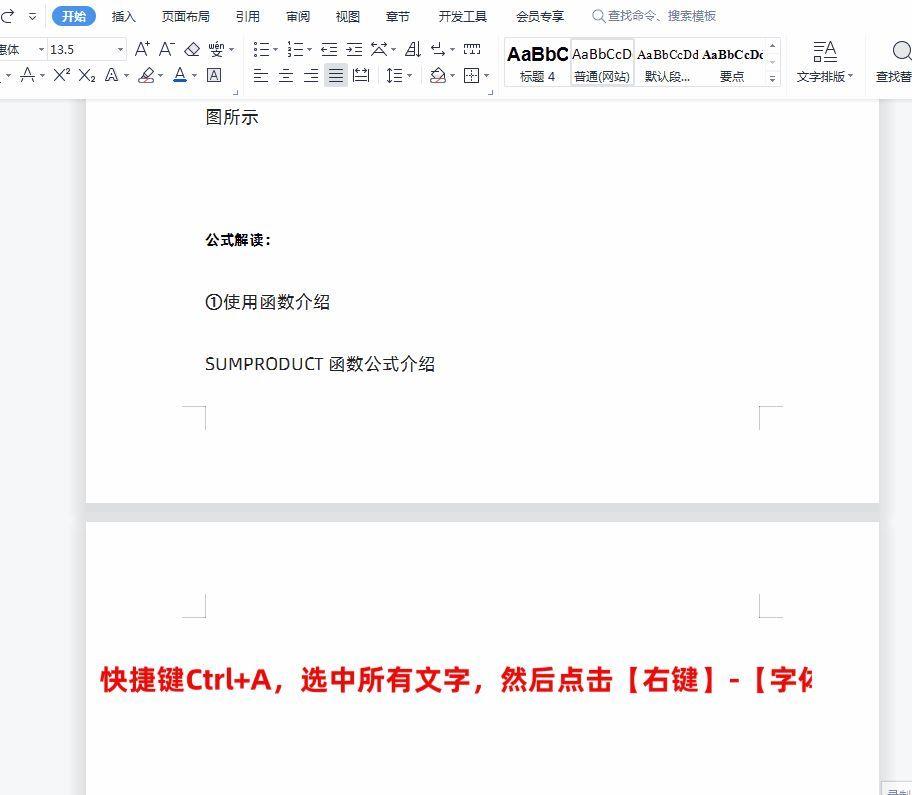
文章插图
【强制删除文档最后一页的方法 word多出来一页空白页删不掉怎么办】方法三:前一页末尾有过长的表格
如果在Word文档的上一页是表格结尾的话,有时会发现空白页无法删除掉 。这时候可以在空白页上设置段落的“段前”和“段后”设置为0,“行距”设置为“固定值”1
具体操作如下:
1、把鼠标放到空白页,点击【右键】-【段落】,如下图所示
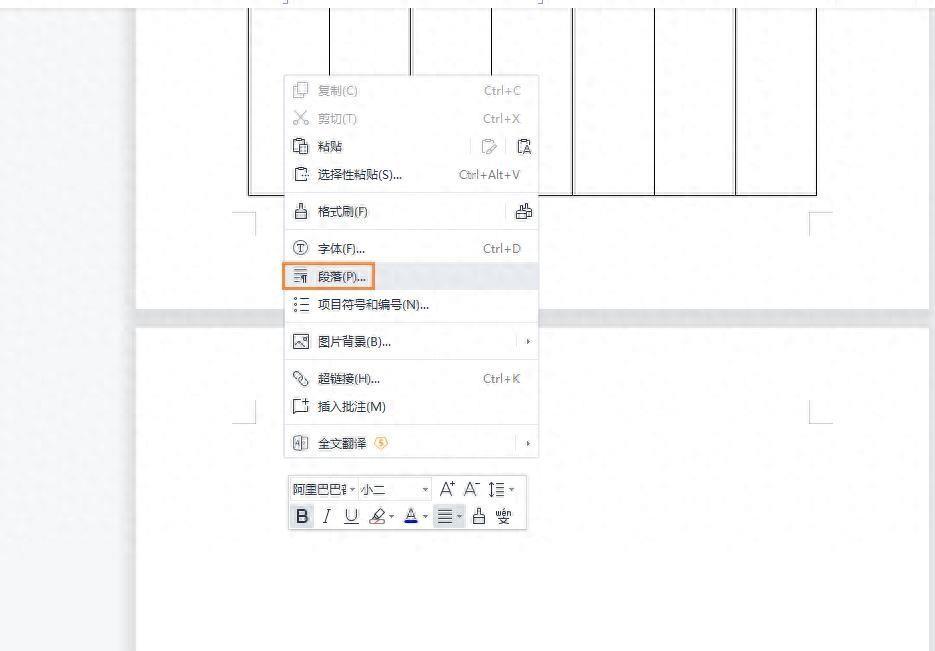
文章插图
2、在弹出的“段落”对话框中段落的“段前”和“段后”设置为0,“行距”设置为“固定值”1,如下图所示
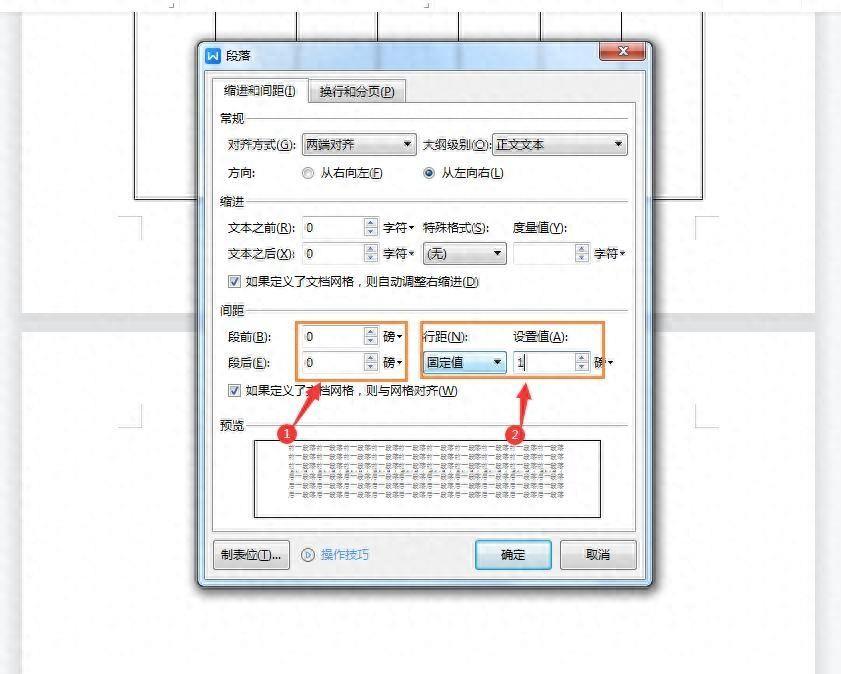
文章插图
- 什么是强制拆迁
- 微信存储空间如何清空 微信删除聊天记录方法
- 一键自动清理所有看过的视频 百度观看过的视频如何删除记录
- 照片彻底删除了怎么找回 苹果文件管理在哪里找到
- 文档2页纸怎么打印成一页 WORD上下页怎么连在一起
- 清除全部历史聊天记录的方法 如何删除微信私聊记录
- 小米激活锁强制解除的方法 小米新机怎么跳过激活锁
- 如何用手机写文档 word文档怎么做
- CAD有病毒怎么删除插件 cad病毒怎么彻底清除
- 删除win10唯一的管理员账户 win10退出个人账号的操作
