格式化|利用好这3个隐藏技巧,Power BI 开发体验更丝滑
今天,我将向大家分享几个有意思的技巧,它们将会让你对Power BI的体验有了新的认知,使我们在创建报告时更加轻松。
Power BI中的3个隐藏技巧:
1、矩阵中行的测度
2、建模视图中的自定义日期格式
3、DAX格式化
1
矩阵行中的度量值
你知道可以在矩阵中,行上显示你的度量吗?下面我将演示给你看,以下是设置矩阵视觉对象时默认视图。在下面的矩阵中添加了2个度量。默认情况下,它们被添加到列中。
对于许多实例,此视图是完全没问题的,但是如果你有很多度量要查看,你将不得不滚动,这对于大多数人而言,这种体验是不太好的,而且也没必要。
那我们如何增加实用性以及提升体验呢?更改以下设置:在矩阵的“格式”菜单下,转到“值”下拉列表,向下滚动并将“在行上显示”切换为“开”。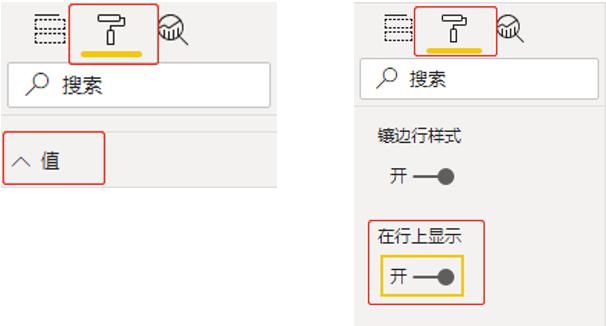
文章插图
这将很明显转换了矩阵的视图。现在,要确定特定月份的数据和度量就要容易得多。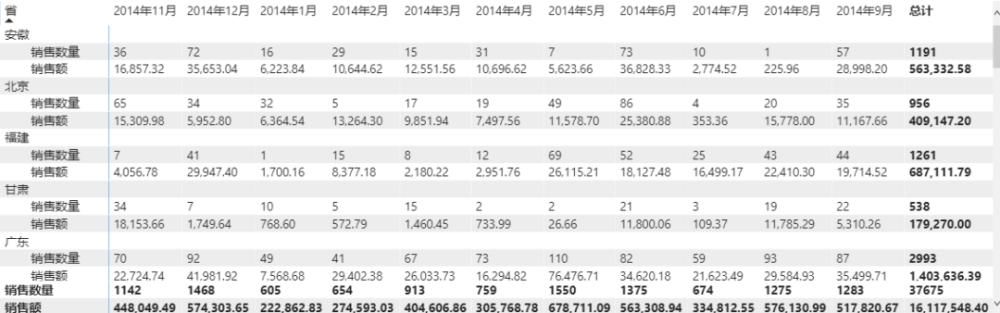
文章插图
2
在建模视图中自定义日期格式
Power BI 中隐藏的另一个技巧是指日期格式。你曾经是否因为只有几种格式可供选择,而有点蓝瘦香菇呢?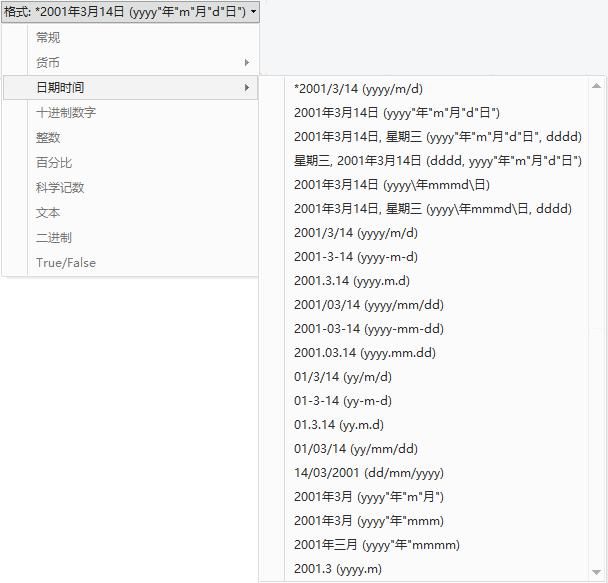
文章插图
在过去,对于文本格式需要排序时,我们不得不自己格式化日期,比较麻烦;如果你有日期/时间格式的日期,下面这个技巧就完全为我们解决了这个问题。
您想要的格式是2015 年 1月,但在可用的默认选项中不存在此格式。怎么办呢,转到报表的建模视图,单击选择你要修改格式的字段,并看到打开字段的属性窗格。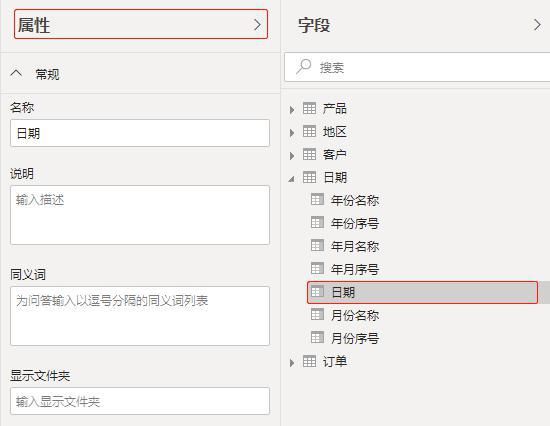
文章插图
向下滚动到"格式"部分。然后将格式从"日期/时间更改为日期"。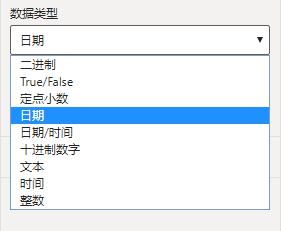
文章插图
接下来,你将选择实际的格式。选择自定义选项。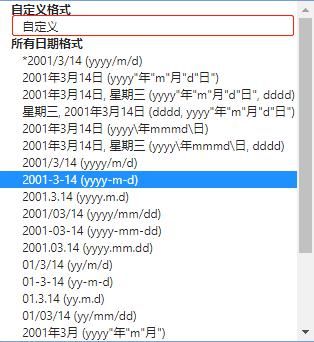
文章插图
这将打开另一个自定义格式的小菜单。只需选择一个选项或添加你自己的选项,可以参考显示选项示例。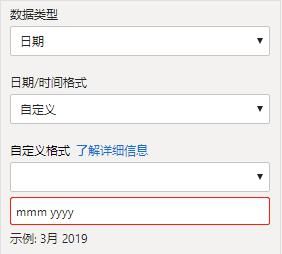
文章插图
到这里,我们现在就有了一个格式化的日期,且它仍然标识为日期,我们就可以轻松地在这个字段上排序。这个技巧算是对DAX日历表的补充,是不是被惊喜到了!
3
你的DAX需要格式化
Power BI中隐藏的技巧列表中的第三个是:如何格式化DAX。在观看和阅读有关Power BI的各种内容时,也曾听到很多大咖多次提到过“你的DAX需要格式化”。如果你的DAX很长而且很复杂,也没有格式化的话,那这样的DAX对于我们阅读与理解确实会有点晦涩。那我们有没有办法可以解决这个问题呢?我们自己开始上网查资料,但可正巧不巧的是自己也没有查到什么是正确的方法可以格式化我的DAX,也没有时间研究它。刚好SQL BI这个DAX格式化程序,又正好可以解决这个问题,SQLBI是个很棒的工具。下面将具体介绍如何格式化DAX,它根据以下内容格式化一段DAX代码: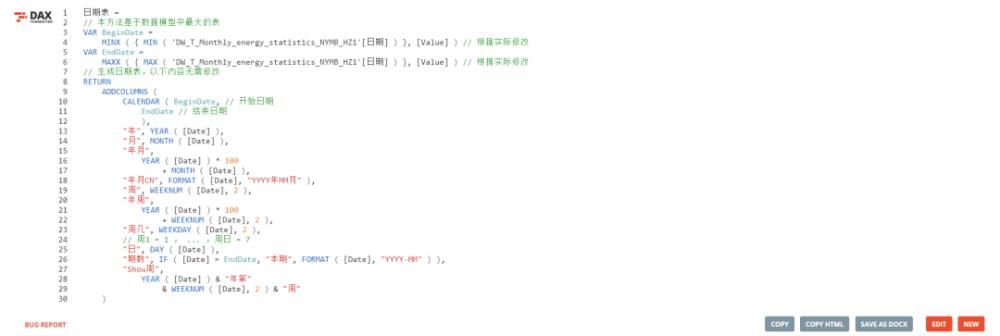
文章插图
接下来你就可以通过以下链接尝试一下哦,它就像复制粘贴一样简单。
DAX Formatter by SQLBI:https://www.daxformatter.com/
【 格式化|利用好这3个隐藏技巧,Power BI 开发体验更丝滑】希望这些技巧可以帮助你的开发体验变得更流畅更丝滑。
- 检测|普世利华推出首个掌上新冠核酸即时检测卡
- 飞利浦·斯塔克|「手慢无」高刷2.5K屏 小米平板5Pro促销送快充
- ipad air|南孚电池遇“危机”?小米、飞利浦双双登场,成本不足1元有效期10年
- 飞利浦·斯塔克|国产手机“新黑马”诞生,1秒销量破亿,能与苹果抗衡?
- 字节跳动|OPPO亮利刃:7.02英寸超级屏+6050mAh,看完后很满意
- 飞利浦|如何在 MacOS 和 Windows 上捕捉窗口
- 摩托罗拉|摩托罗拉可折叠手机新专利曝光,创意和风险并存,前景令人堪忧
- 小米科技|美院士达利文善意提醒被呛,库克醒醒,别走诺基亚、三星的老路
- 飞利浦·斯塔克|选购洗衣机时,建议这三种功能慎选,多半是噱头,用处不大
- 飞利浦·斯塔克|div标签添加滚动条
