打印机的共享设置方法,简单6部搞定!
这里是拿win7系统举例……大家往下看吧!
共享打印机是一种很常见的小型办公环境下使用打印机的办法 。 很多人都设置后无法连接成功 , 这里我们就通过图解的方式 , 教大家如何进行共享打印机设置 。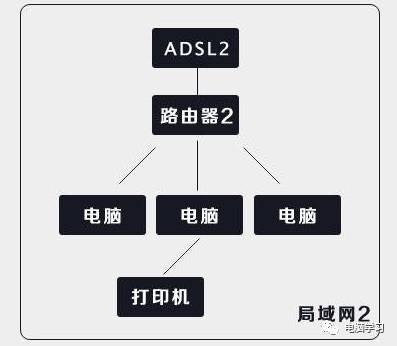 文章插图
文章插图
【打印机的共享设置方法,简单6部搞定!】共享打印机的前提是 , 共享的这台电脑和要连接打印机的这些电脑必须在同一个局域网中 。
第一步:
在开始菜单当中 , 找到设备和打印机 。 这里有个前提 , 就是要共享的这台打印机必须已经连接并安装好驱动程序 。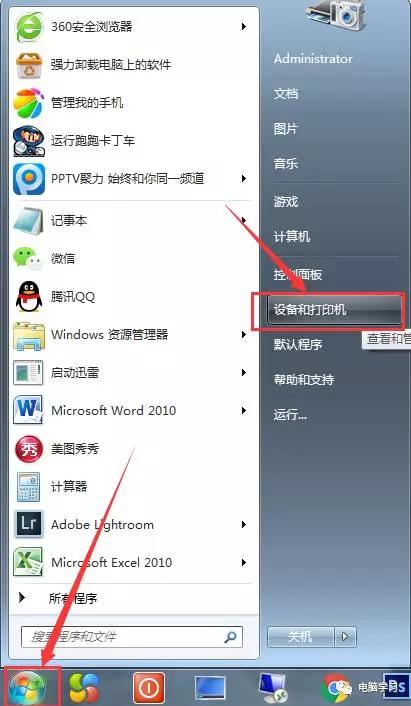 文章插图
文章插图
第二步:
找到我们要共享的这台打印机图标 。 文章插图
文章插图
第三步:
在这个打印机图标上右击 , 然后点击 打印机属性 。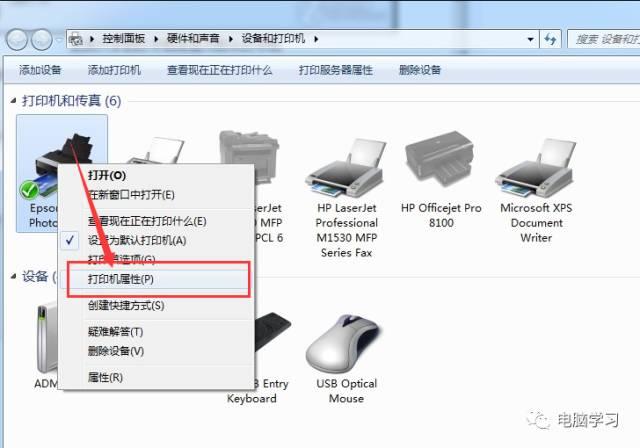 文章插图
文章插图
第四步:
在弹出的打印机属性对话框中 , 找到共享 。 然后选中共享这台打印机和在客户端计算机上呈现打印机作业选项 。 如果你这台打印机是64位系统 , 而要连接这台打印机的计算机有32位系统 , 那么还必须点击 其他驱动程序 。 文章插图
文章插图
第五步:
选中弹出的其他驱动程序中的X86复选框 , (x86就是针对32位系统的打印机驱动)如下图: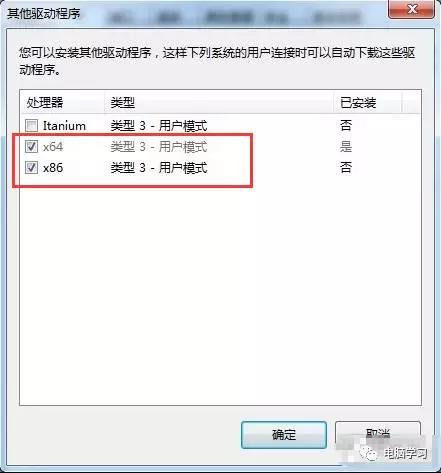 文章插图
文章插图
第六步:
然后我们要去提前准备好的这台打印机驱动 , 购买打印机的时候都会有驱动光盘的 , 如果找不到可以去它的官网上下载 。 如下图 , 我们找到win86的驱动文件夹 , 然后去找.inf类型的文件 。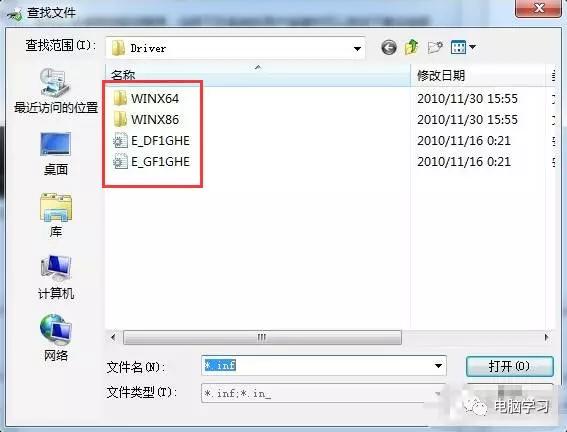 文章插图
文章插图
第七步:
按照好 , 当回到这个其他驱动程序对话框时 , 我们发现x86驱动已经按照完成了 , 如下图: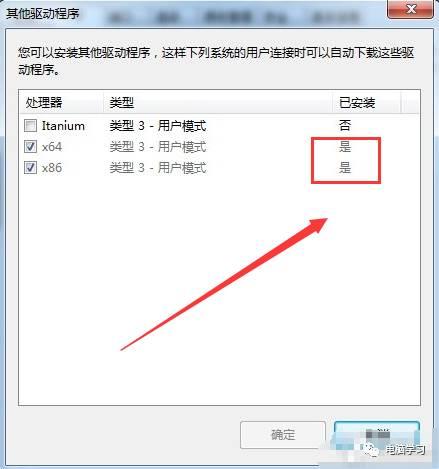 文章插图
文章插图
到这里 , 我们的打印机共享步骤就完成了!
还是一如既往感谢大家的阅读 , 希望某一篇文章能给您带来技术或购买上的帮助 , 一个做IT行业的头条小白 , 徐先生期待您的点赞 , 留言 , 感谢您的关注! +油
- 加州大学|马斯克脑机接口公司被指虐猴,参加实验的23只猴子死了15只
- 互联网|传统企业里,产品经理的价值衡量难题
- 企业|裁员,降薪,大牛出走:AI大退却的始末缘由
- 界面设计中的分割方式
- 权限|CRM 05:基于RBAC理论的权限设计
- 小米科技|家电升级计划:幸福感+N,盘点近期入手的家电好物
- 机箱|内外设置精致双屏幕,二手金立w900体验,国产翻盖手机中的贵族
- 算法|千人千面的算法,走到了十字路口
- 熟人|年轻人都在玩的“啫喱”,没撑过3天?
- 千人千面的算法,走到了十字路口
