忘记开机密码?无需u盘,教你3分钟破解Windows密码
忘记开机密码的情况 , 真是说来就来!
我们都知道u盘启动盘具有很多功能 , 可以重装系统 , 修复系统 , 还可以破解开机密码 。
但是 , 前提是你忘记密码的时候 , 刚好有个u盘启动盘在旁边 。
那你就可以接入电脑 , 设置u盘启动 , 再使用密码修改软件来设置新的密码 , 或者是取消开机密码 。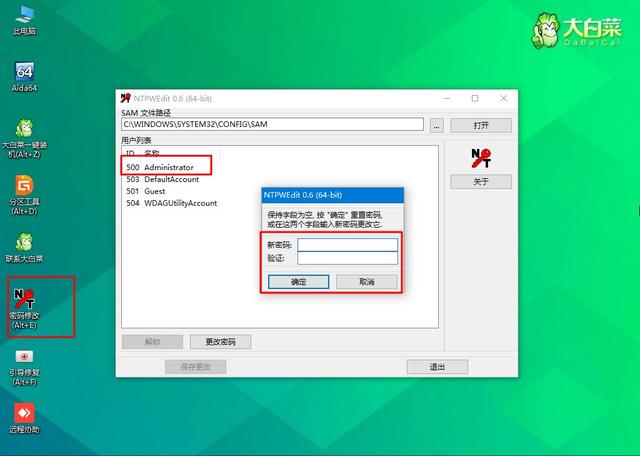 文章插图
文章插图
那么 , 万一你忘记密码的时候 , 身边没有u盘启动盘怎么办呢?
又或者说有u盘 , 但是你没办法开机 , 自然也就没有办法制作u盘启动盘 , 同样是没有办法呀! 文章插图
文章插图
所以说 , 大家还是要像大白菜一样 , 身上拥有多项技能 , 比如说无需u盘就可以破解Windows密码的技能!
下面 , 就来分享一个非常好用的方法 , 教你3分钟破解“忘记”的开机密码 , 无需借助任何工具! 文章插图
文章插图
破解Windows密码:首先 , 重启电脑 , 在电脑启动之前 , 再次重启电脑 , 进入Windows错误恢复界面 , 选择“启动修复” 。
如果两次重启都没有出现修复界面 , 可以尝试多次重启 , 因为系统会通过电脑启动异常情况 , 选择自动进入修复界面 。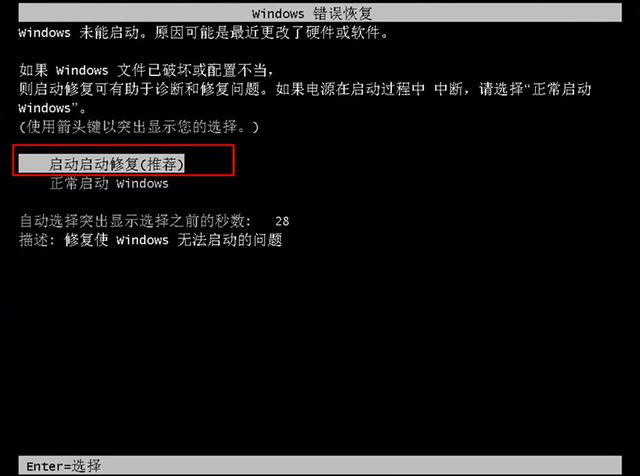 文章插图
文章插图
【忘记开机密码?无需u盘,教你3分钟破解Windows密码】之后 , Windows会加载文件 , 出现“系统还原”提示的时候 , 点击“取消” , 不要还原系统!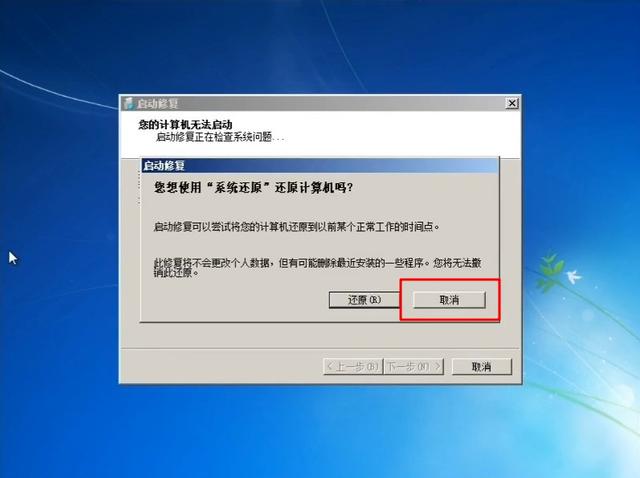 文章插图
文章插图
随后 , Windows会弹出“启动修复”页面 , 我们点击展开“查看问题详细信息” 。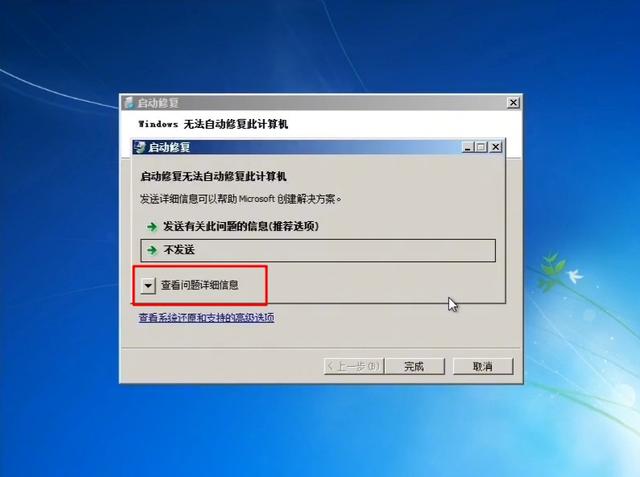 文章插图
文章插图
在问题列表中 , 向下滑动至末端 , 点击最后的链接 , 就会打开一个文本文档 。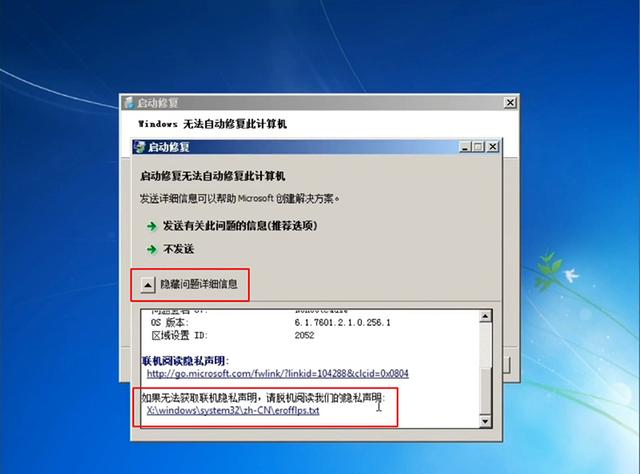 文章插图
文章插图
我们继续点击“文件”-“打开” , 依次点击打开“C盘-Windows-system32” 。 文章插图
文章插图
双击进入system32文件夹之后 , 将文件类型设置为“所有文件” , 确保可以查看所有文件,先找到“sethc”文件 , 重命名为“sethc-123” 。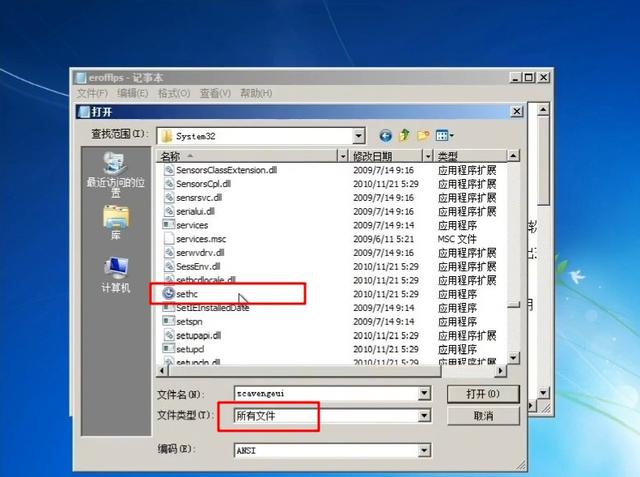 文章插图
文章插图
继续找到“cmd”文件 , 右键复制粘贴到system32文件夹中 。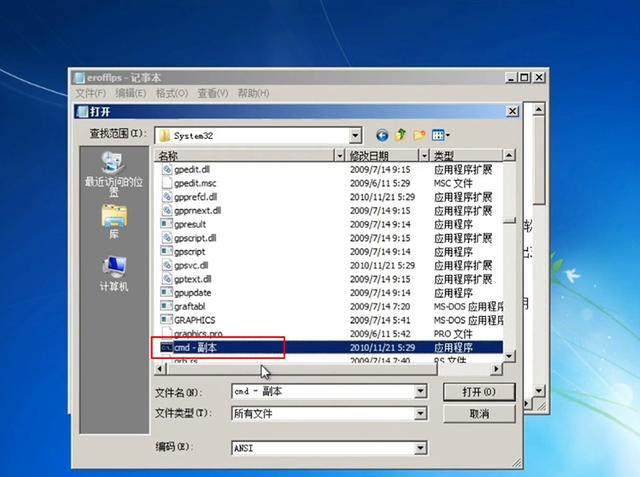 文章插图
文章插图
然后 , 右键cmd文件副本 , 重命名为“sethc” 。 文章插图
文章插图
重命名完毕后 , 关闭所有窗口 , 回到自动修复页面 , 点击“完成” , 等待电脑重启 。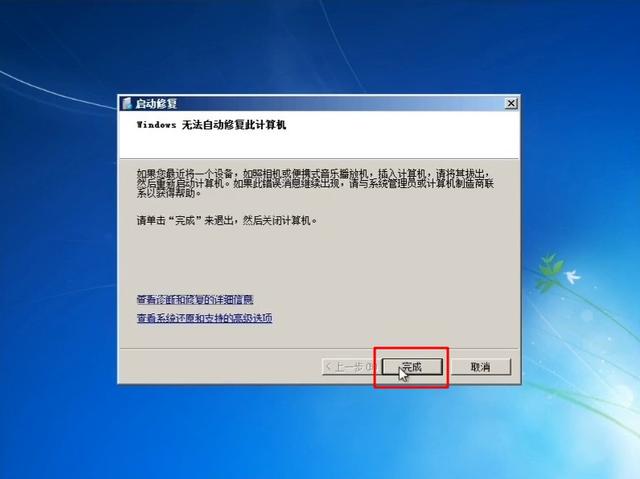 文章插图
文章插图
再次进入密码登录页面之后 , 连续按下5次shift键 , 打开cmd命令窗口 , 我们要设置新密码 。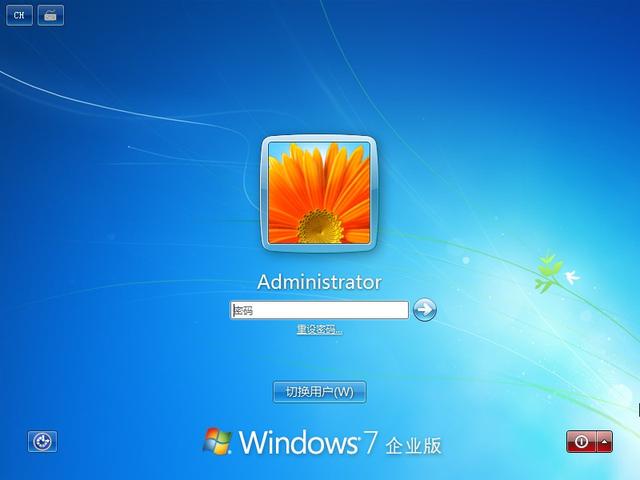 文章插图
文章插图
在命令页面中 , 输入“net user admin *” , 这里的admin , 指的是你的用户名 , 你可以根据实际情况来输入 。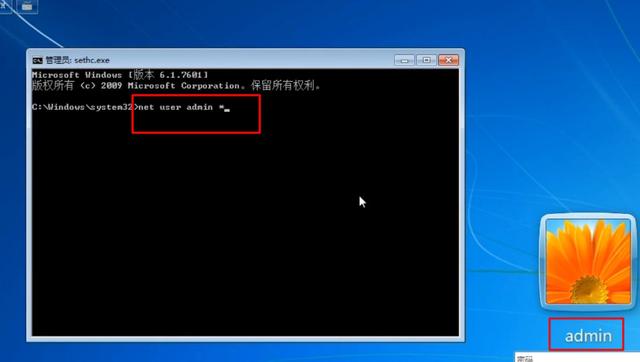 文章插图
文章插图
输入完毕后 , 按下回车 , 就会出现“请键入用户的密码” , 这里是指输入新的密码 , 如果想没有开机密码 , 那就直接回车 。
提示确认密码时 , 再次按回车 , 就可以让密码取消了 。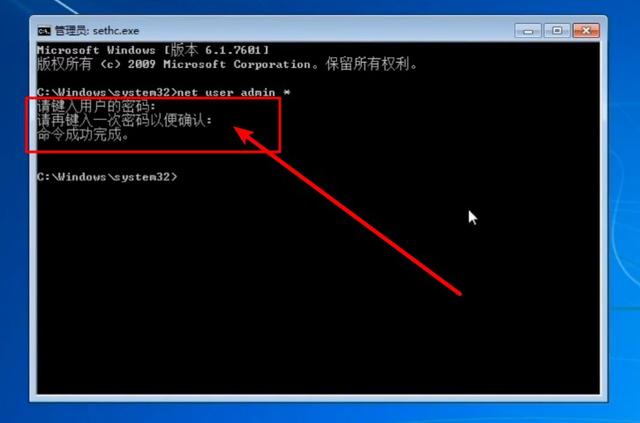 文章插图
文章插图
最后 , 关闭命令页面 , 再次登录Windows系统 , 就不需要密码 , 可以直接进入桌面了!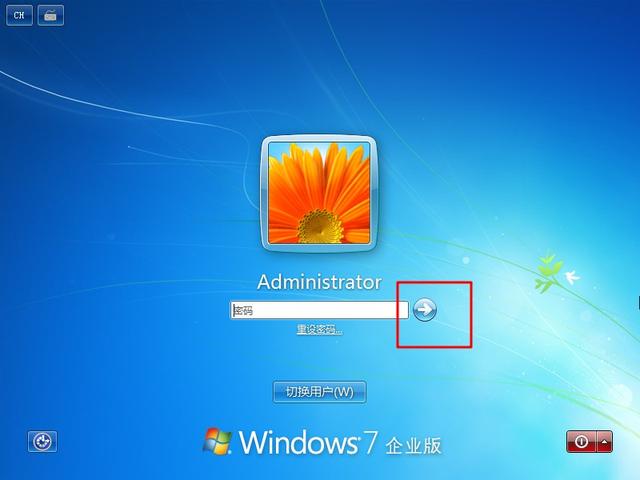 文章插图
文章插图
怎么样 , 是不是全程操作都不需要借助任何工具 , 全凭自己实力解决!
3分钟搞定Windows开机密码 , 妥妥的!
骄傲的大白菜! 文章插图
文章插图
- 简单|密码太难记不住,太简单不安全,怎么办?
- 字化转型|疫情重构经济,传统企业「数字化」的通关密码是什么?
- 提醒|国家工信部重要提醒手机这个密码必须设,否则危险
- 密码|车联网密码应用进入发展关键期
- 流氓软件|老电脑开机10分钟?5M小软件一出手,流氓软件藏不住
- RTX 3090没啥性价比,破解密码倒挺厉害,黑客要大出血?
- 手机设置了“锁屏密码”,也别保存这3张照片,避免银行卡被盗刷
- 台式电脑不用开机了,6寸电脑就能玩DNF,连笔记本都淘汰了
- 中国财经新闻网|破译好产品的密码
- 你还在为账号安全性低而担忧吗,不妨试试这样设置密码
