技巧|办公必备的Excel技巧解读,超级实用,易学易懂

文章插图
Excel系统中,最常用的就是Excel技巧,其中部分技巧每天都要使用,如果你还不掌握,那就真的Out了!
一、对两个或多个Excel文件进行对比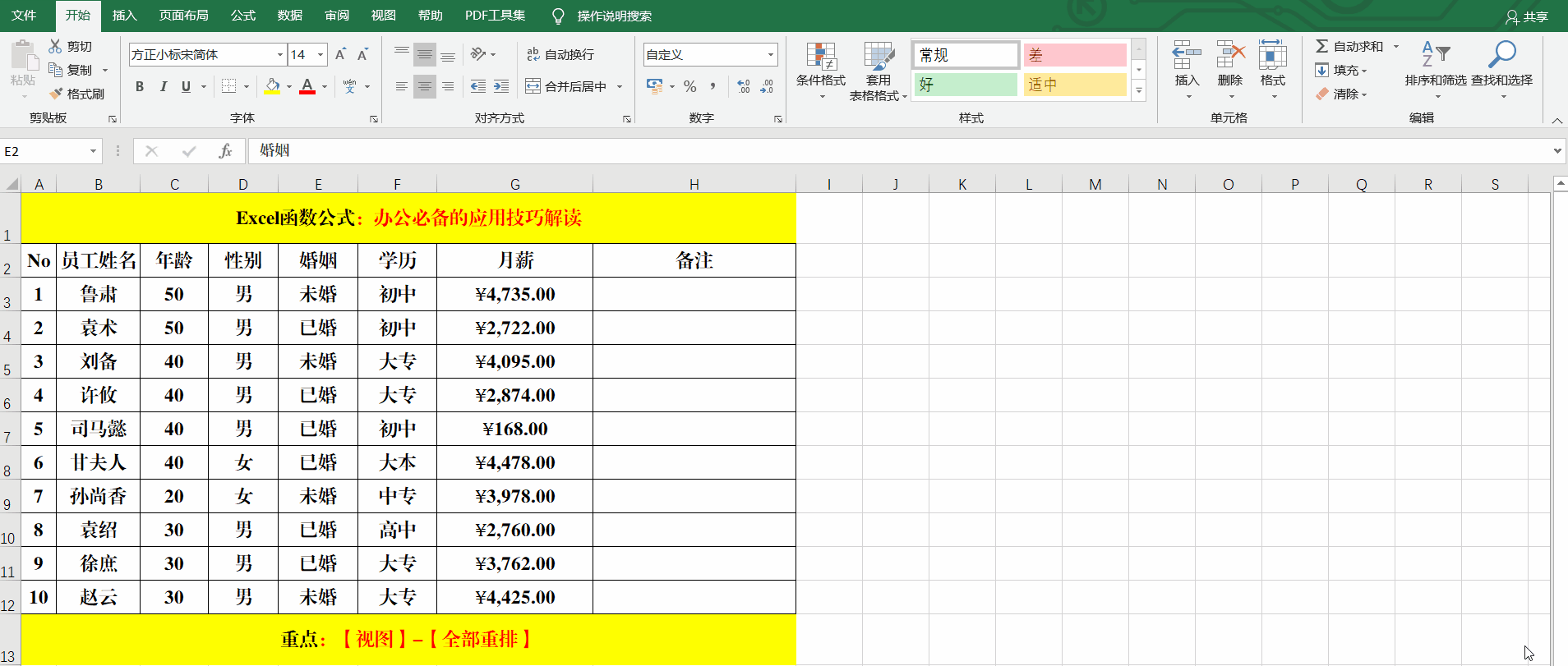
文章插图
方法:
选中任意工作表中的任意单元格,【视图】-【全部重排】,打开【全部重排】对话框,选择【排列方式】,如【平铺】并【确定】。
解读:
平铺窗口的主要目的在于快速核对、对比数据,其对象为两个工作簿中的工作表。
二、对同一个工作簿中的两个Excel工作表进行查看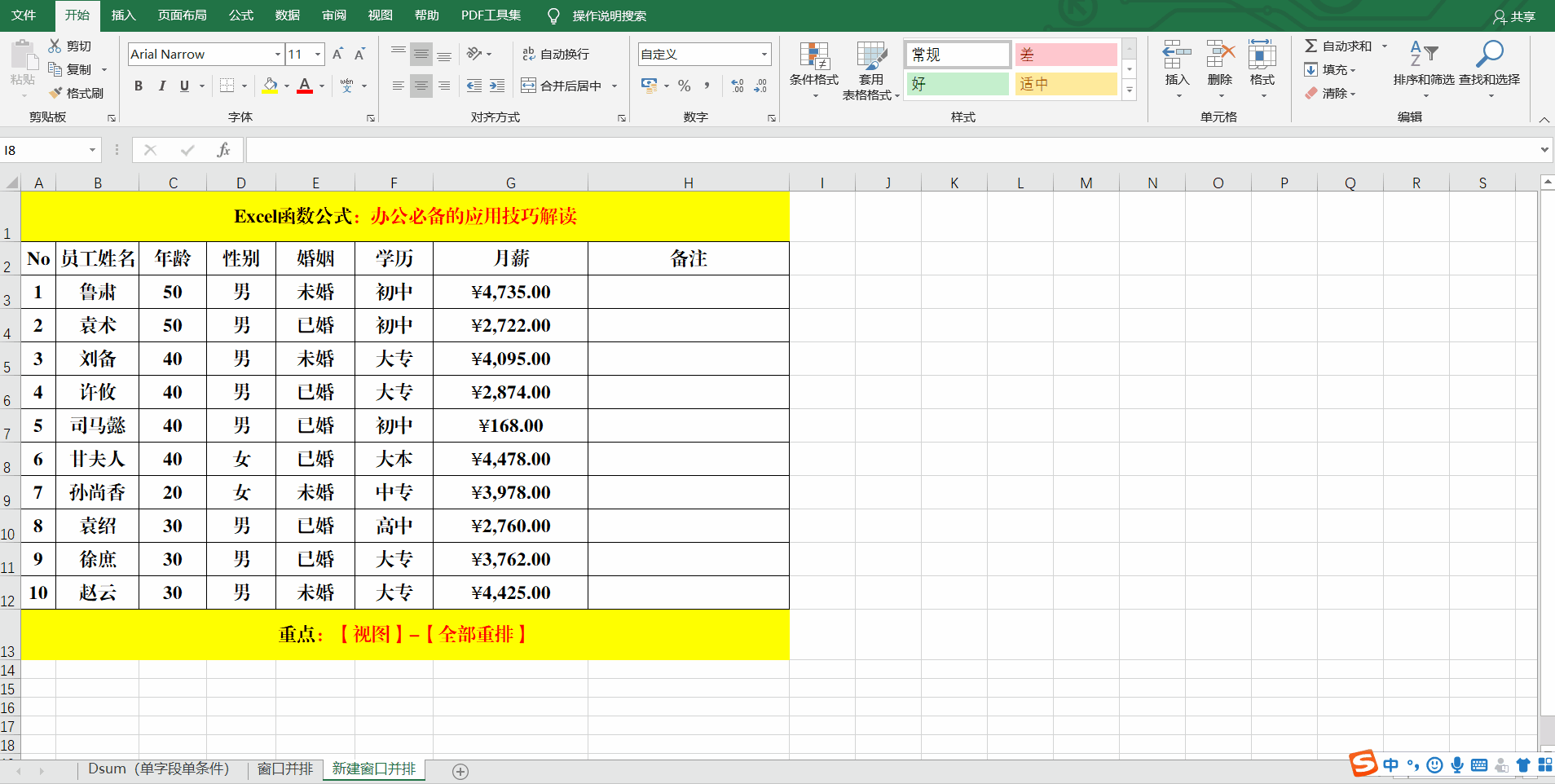
文章插图
方法:
1、【视图】-【新建】。
2、【视图】-【全部重排】,打开【全部重排】对话框,选择【排列方式】,如【平铺】并【确定】。
3、选择不同的工作表即可。
解读:
此方法的目的也在于核对或查阅数据,但操作对象为同一个工作簿中的不同工作表。
三、上下联动的Excel窗口并排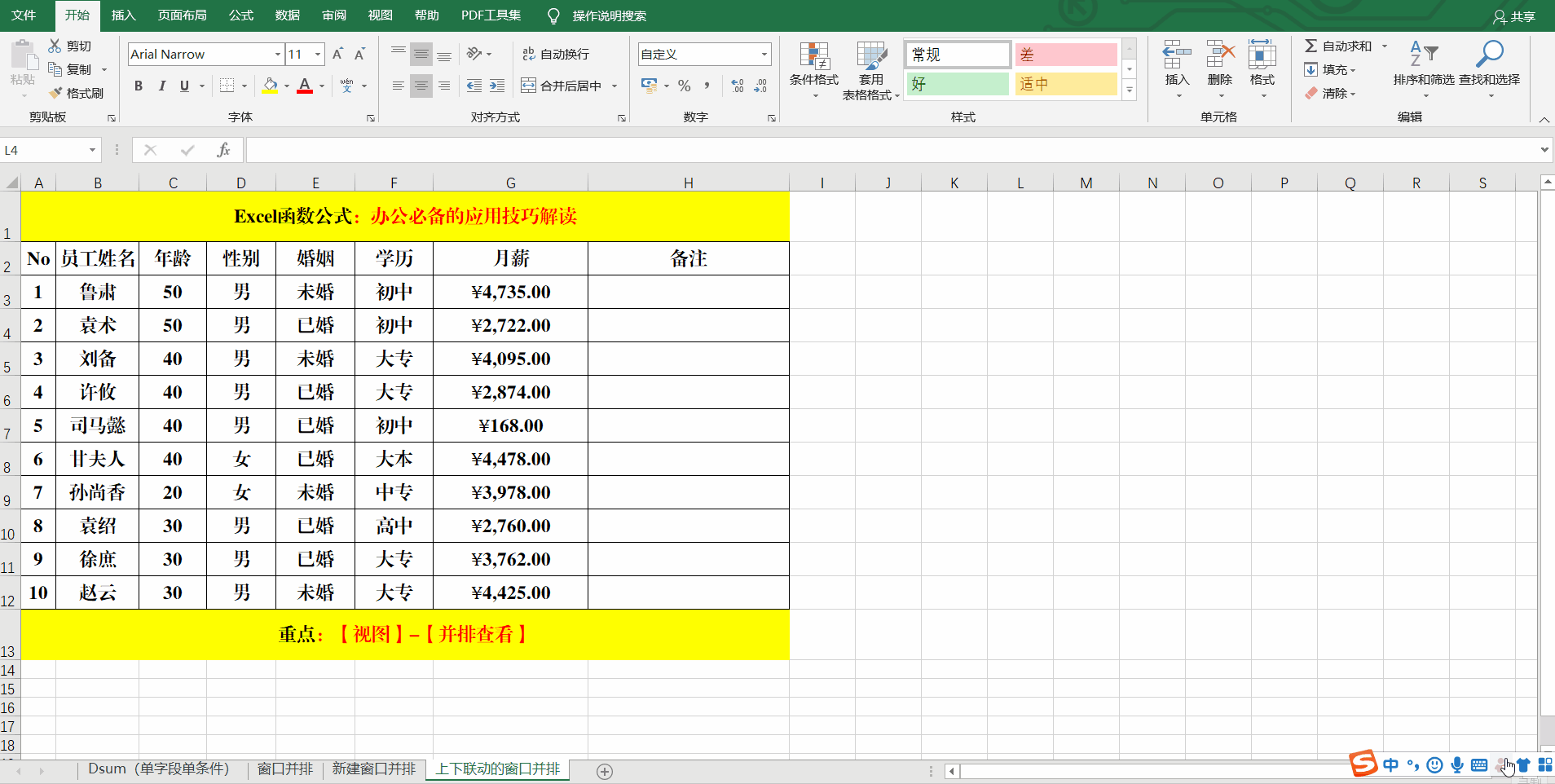
文章插图
方法:
【视图】-【并排查看】。
解读:
系统默认开启【同步滚屏】,其主要作用就是两个工作表中的内容同时联动,查阅第一个工作表中的第N行内容时,第二工作表中的第N行内容同时显示。
四、显示或隐藏Excel功能区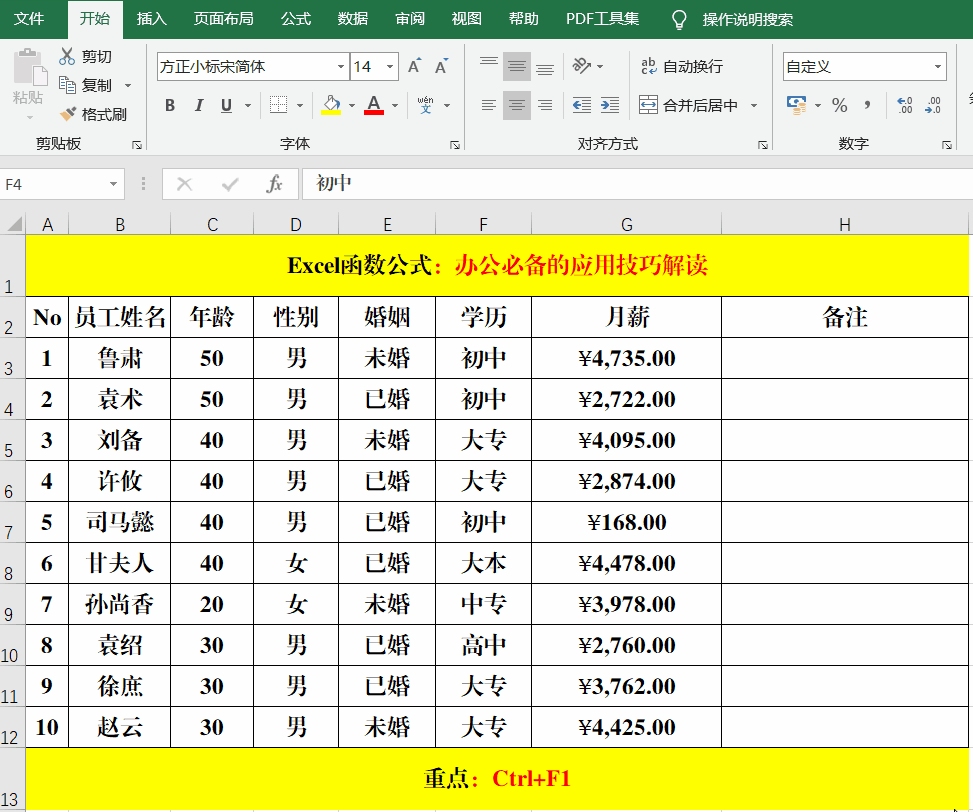
文章插图
方法:
选中工作表中的任意单元格区域,快捷键Ctrl+F1即可。
解读:
1、如果功能区未隐藏,第一按Ctrl+F1则隐藏功能区,第二次则显示功能区。
2、部分笔记本电脑需要借助Fn功能键来实现此功能,即Fn+Ctrl+F1显示或隐藏功能区。
五、隐藏Excel工作表界面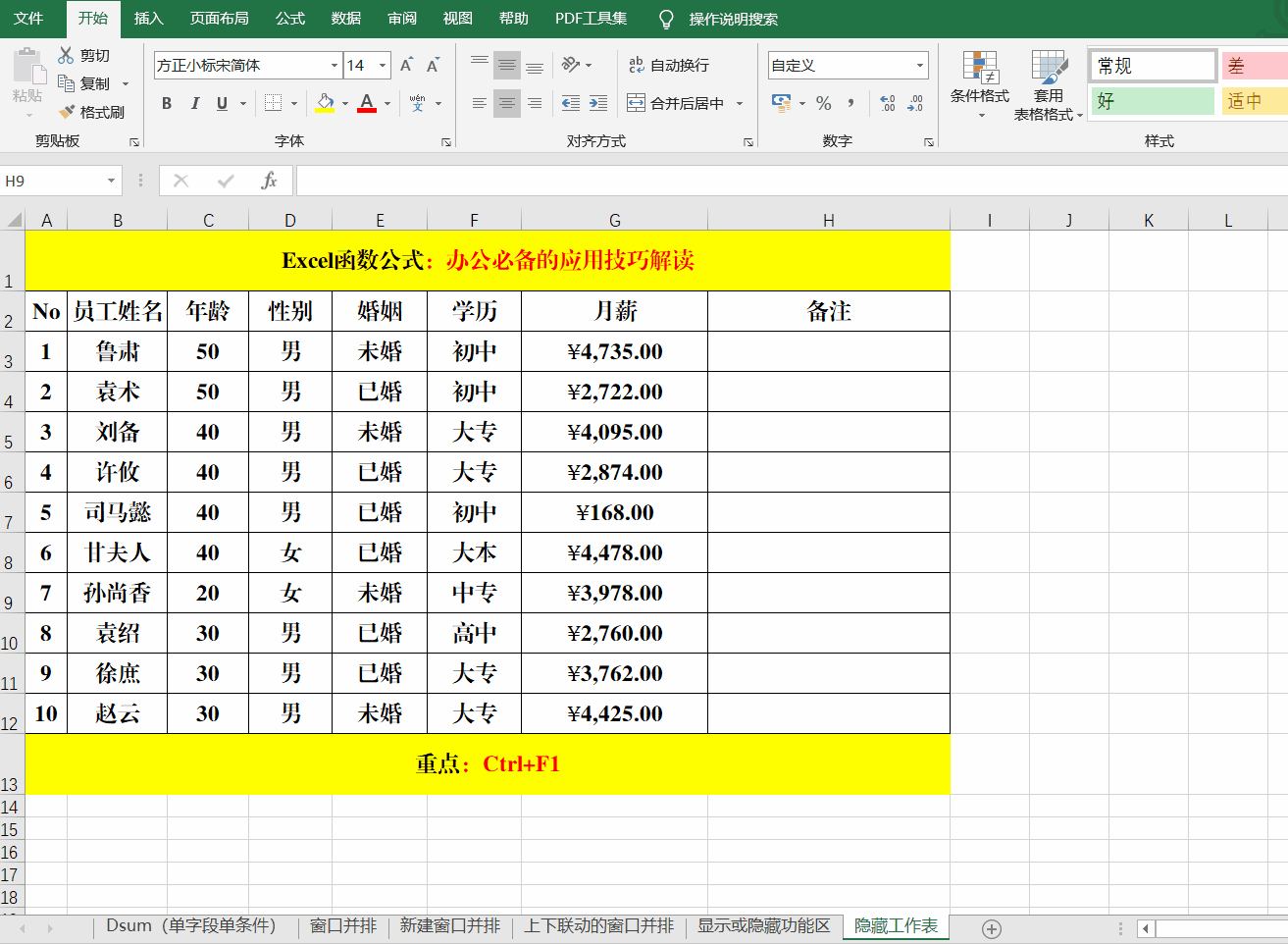
文章插图
方法:
【视图】-【隐藏】。
解读:
如果要显示Excel工作表界面,【视图】-【取消隐藏】-【确定】即可。
六、快速缩放Excel工作表窗口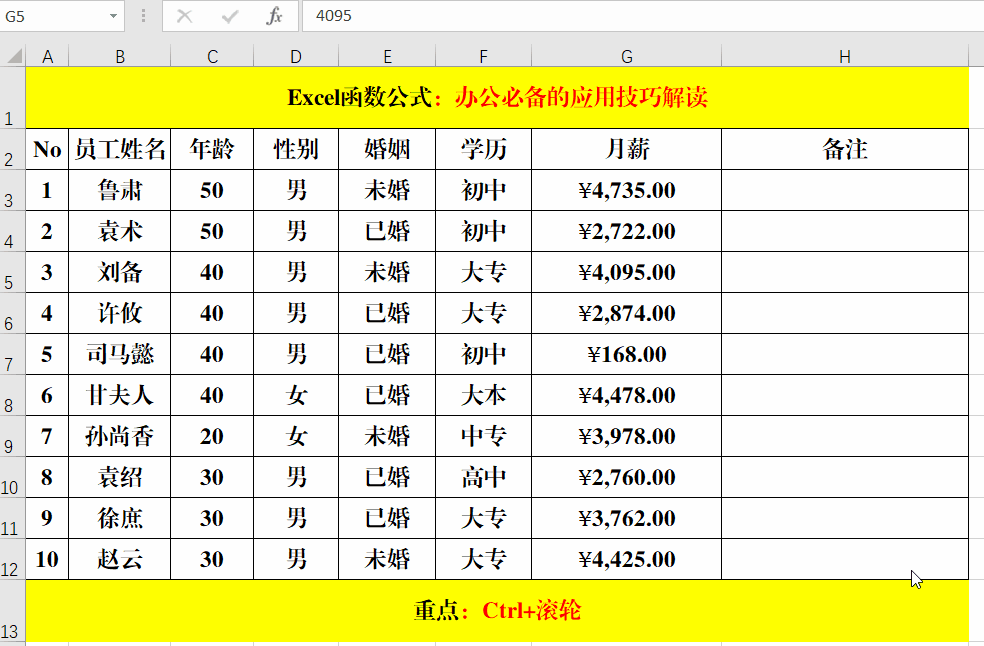
文章插图
方法:
按住Ctrl键,滑动滚轮,“向前”为放大,“向后”为缩小。
七、快速方法Excel工作表中的选定区域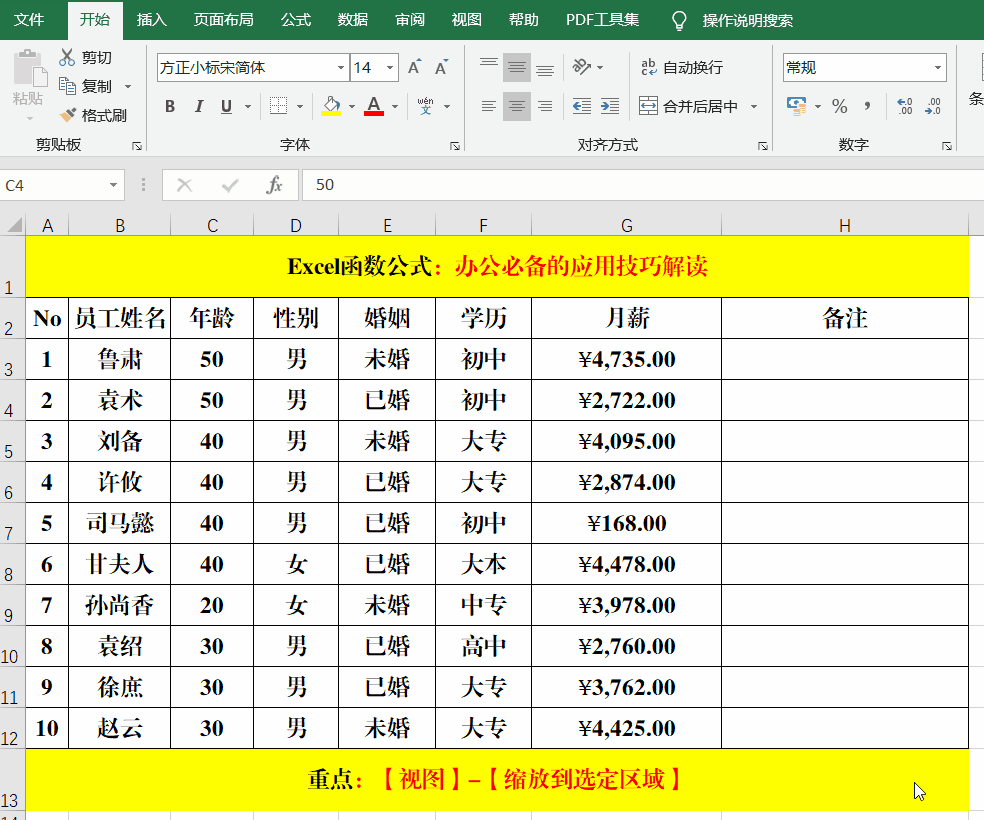
文章插图
方法:
选定目标单元格区域,【视图】-【缩放到选定区域】。
解读:
如果要恢复原视图,【视图】-【100%】即可。
八、隐藏Excel工作表中的所有值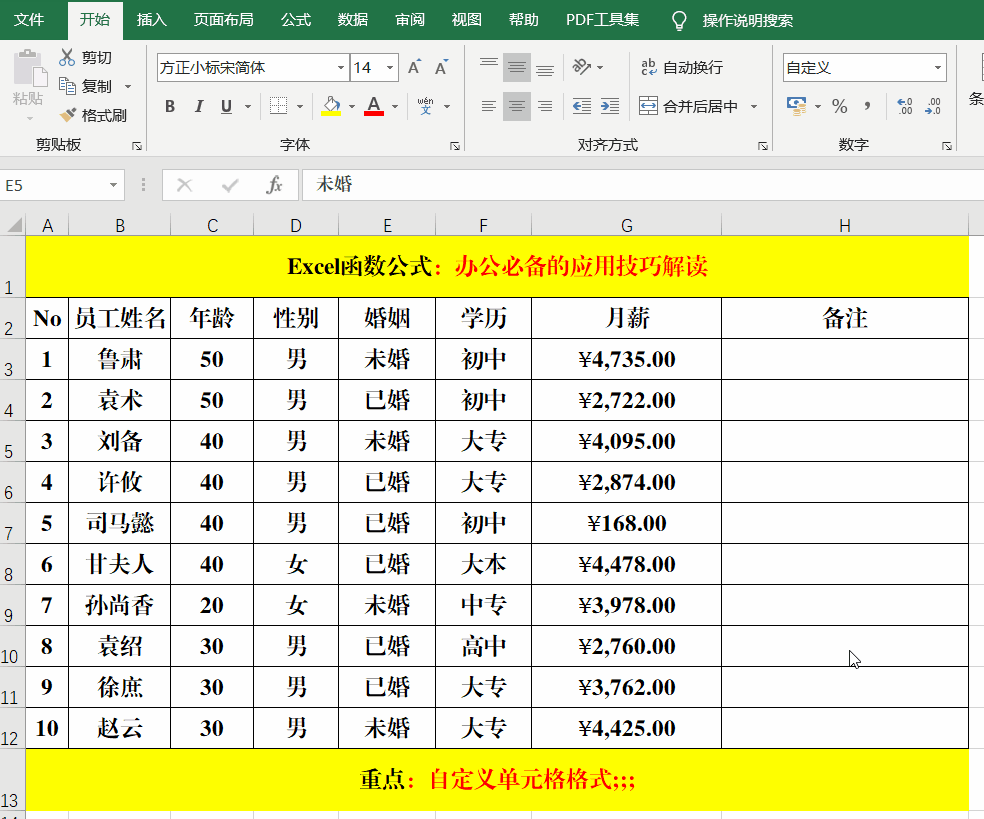
文章插图
方法:
全选工作表内容,快捷键Ctrl+1打开【设置单元格格式】对话框,选择【数字】标签,【分类】中的【自定义】,在【类型】中输入:;;;并【确定】。
解读:
1、此方法除了隐藏工作表的全部内容外,也可以隐藏局部内容,操作方法相同哦!
2、如果要显示内容,快捷键Ctrl+Shift+~,或者将单元格的格式设置为【常规】即可。
九、隐藏Excel工作表编辑栏、网格线、标题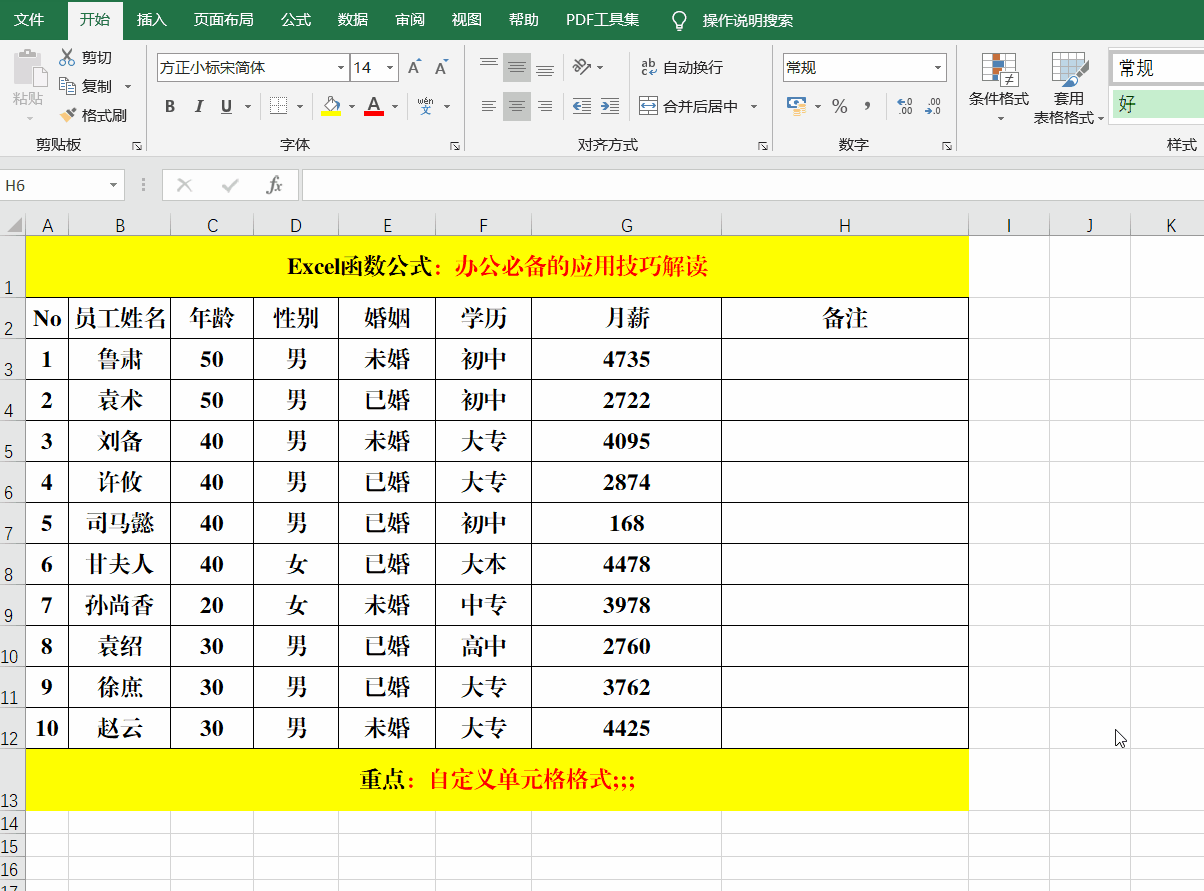
文章插图
方法:
选中工作表中的任意区域,【视图】,取消【显示】选项卡中【编辑栏】、【网格线】、【标题】前的复选按钮。
十、快速选取Excel工作表中的数据区域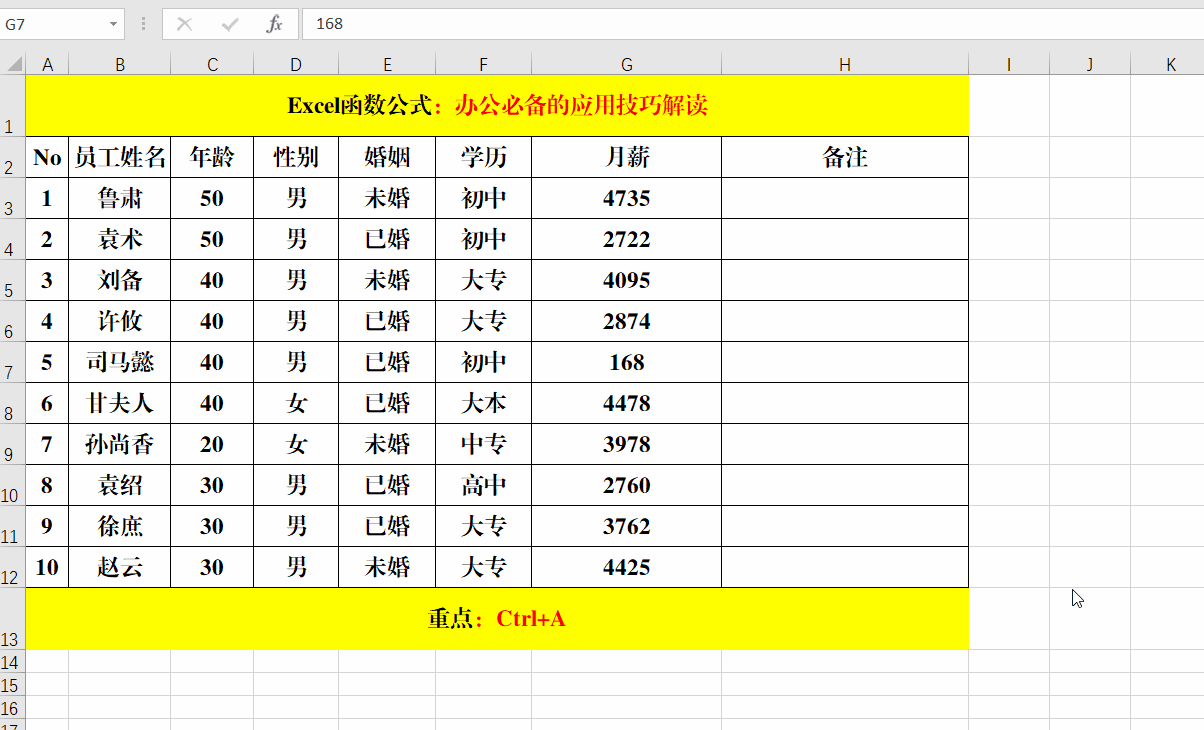
文章插图
方法:
选中工作表数据区域的任意单元格,快捷键Ctrl+A即可。
解读:
【 技巧|办公必备的Excel技巧解读,超级实用,易学易懂】如果选中的单元格区域为数据源以外的区域,则Ctrl+A选取的为整个工作表区域。
- 页面|如何简单、快速制作流程图?上班族的画图技巧get
- 查询|数据太多容易搞混?掌握这几个Excel小技巧,办公思路更清晰
- 设置|iPhone拍照小技巧:保留常用设置更高效
- 八大|黑五的购物网页该怎么设计?!电商UI设计八大技巧来了
- 格式化|利用好这3个隐藏技巧,Power BI 开发体验更丝滑
- 办公|一天办公不插电 惠普星14续航系统究竟有多牛
- 明细|微言普法——取证小技巧调取微信转账明细记录
- 效果|这个让你相见恨晚的技巧,能让PPT排版更加有设计感,推荐学习
- 国家网信办公开征求意见!禁止38类App超范围收集用户个人信息
- 一个免费、简单、只需要手机就可以完成的Kindle 传书小技巧!|Kindle 小技巧 | 简单
