电脑使用的时间越久系统的运行就会变的越卡顿,这是所有系统都会出现的现象,那么苹果 Mac 电脑应该要如何去清理电脑缓存呢?下面就和小编一起来看看苹果 Mac 电脑缓存清方法吧 。
MAC 清理电脑缓存的方法
1、选择关于本机 。

文章插图
2、弹出的对话框选择存储空间,查看当前存储容量 。
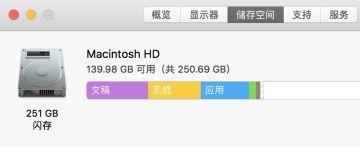
文章插图
3、鼠标先点击桌面,执行命令 Command+Shift+G 前往文件夹,然后方框输入~/Library/Caches/ 。
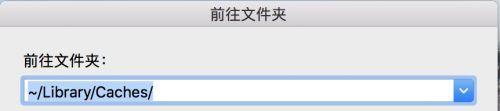
文章插图
4、弹出缓存文件夹,选择不需要的文件夹进行删除 。
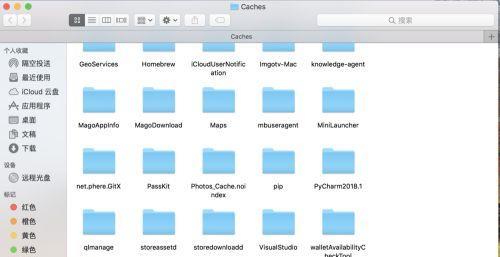
文章插图
5、清空废纸篓 。

文章插图
6、再次查看存储容量 。
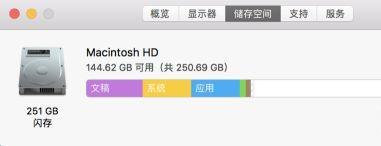
文章插图
7、按照大小显示内容:以列表方式显示项目 。

文章插图
【mac如何清理电脑缓存垃圾 mac系统如何清除缓存】8、选择按照大小进行排序 。
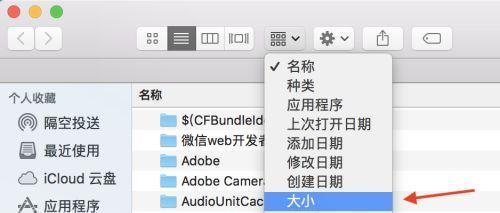
文章插图
9、选择菜单栏中的显示,查看显示选项 。
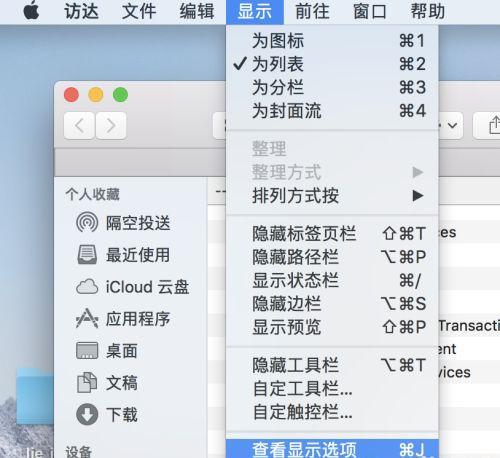
文章插图
10、点击计算所有大小 。

文章插图
11、点击大小一栏,从大到小排列内容,这样可以根据大小删除占用空间大的文件 。

文章插图
- 怎么激活win7系统 如何激活win7的系统
- mac如何删除文件 mac上怎么删除文件夹
- bios如何关闭触控板 bois关闭触摸板
- 华硕灵耀x如何选 华硕灵耀x使用技巧
- 华为手机怎样正确清理内存垃圾 华为手机怎么有效的清理内存
- 微信空白朋友圈发布方法 微信如何设置空白的朋友圈
- mac中如何打开录制权限 苹果mac打开屏幕录制权限
- 网络机顶盒怎样连接投影仪 机顶盒如何无线连接投影仪
- 如何辨别全网通手机的真假 怎么鉴别全网通手机真伪
- 开启电脑组策略教程 如何打开组策略设置
